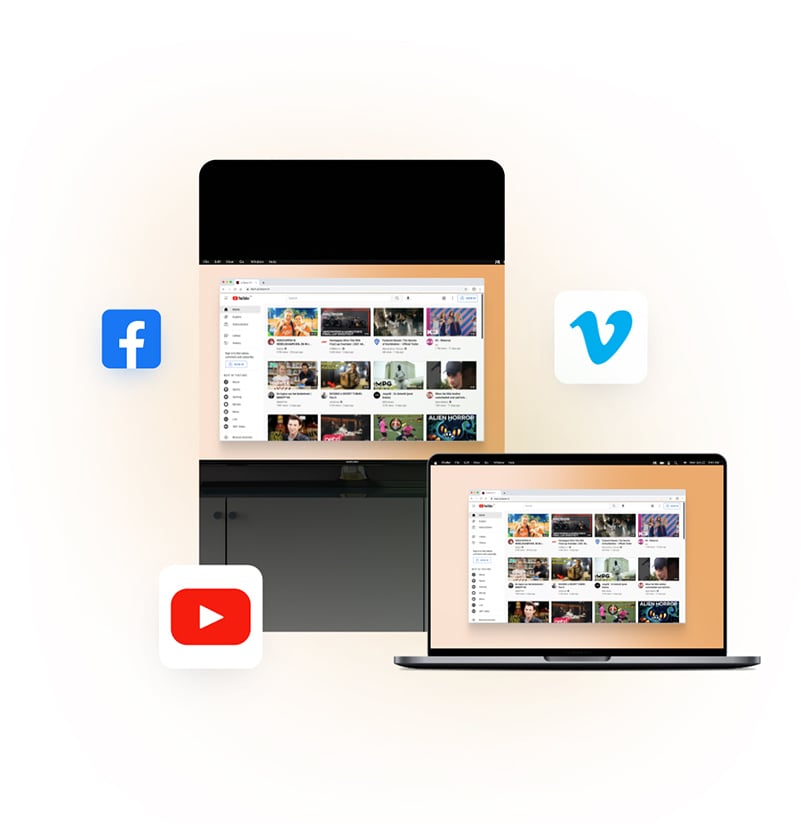Understanding AnyView Cast App
Introduction to AnyView Cast
Hello there, tech-savvy folks and couch potatoes alike! Let’s talk about a game-changing little app, the AnyView Cast. If you’ve got a Hisense TV and you like to stream shows or watch movies with all the bells and whistles on a big screen, this is your magic wand. Developed by Hisense, this app lets you beam whatever you’re grooving to on your phone straight onto your TV. Bigger screen, better sound, all that jazz. It’s kinda like having your own personal theater at home (and no sticky floors to worry about!). Aiseesoft agrees.
Features of AnyView Cast
So, what makes AnyView Cast a must-have for all you Hisense TV owners? Let’s dig into the goodies:
-
Crazy Simple: Imagine an app where you don’t have to decode the Da Vinci Code just to watch something. That’s AnyView Cast, offering a super simple setup with just two buttons. So, even your tech-phobic grandma can cast content from her phone to the TV like a pro (Aiseesoft).
-
See Everything: Your phone’s screen is now your gateway to browsing local media files, catching up on daily shows, or binging the latest series. All neatly displayed on your TV like it’s meant to be (Aiseesoft).
-
Phone = Remote: Misplaced the TV remote again? No sweat! With AnyView Cast, your phone steps up as your trusty remote control. It’s like having a backup plan in your pocket at all times (Aiseesoft).
-
Whoa, That’s Crisp!: Forget squinting at tiny screens. Casting to your TV means you get the top-tier audio-visual experience that your beloved flicks and shows deserve. Like taking off from economy to first-class, but for your eyeballs (Aiseesoft).
If you want the full play-by-play on how to squeeze every drop of goodness from AnyView Cast, take a detour to our handy guide on fixing your Hisense TV brightness issues. And if your TV’s trying to act like a Christmas tree with blinking lights, we’ve got you covered on that too. Check out how to fix Hisense TV flashing red light.
Embrace these features, and you’ll be wringing out every droplet of awesomeness from the AnyView Cast app, turning your Hisense TV into a viewing dynamo!
Connecting Devices to Hisense TV
Hooking up your gadgets to a Hisense TV using that nifty AnyView Cast app? It’ll make your screen mirroring adventure an absolute breeze. Follow along as we break down the setup steps and give you the lowdown on what gadgets play nice with this feature.
Screen Mirroring Steps
Here’s the scoop for getting your screen mirrored on a Hisense TV using AnyView Cast:
-
Fire Up Your Hisense TV
Flip that switch and make sure your TV’s humming along on the same Wi-Fi as your gizmo. -
Find AnyView Cast on the TV
Grab the remote, meander over to the ‘Input’ menu and pick ‘AnyView Cast’ from the options flashing on your screen. -
Launch Screen Mirroring on Your Device
- For Android Devices: Tap ‘Settings’ > ‘Display’ > ‘Cast’ or ‘Screen Mirroring’.
- For iOS Devices: Swipe down to open the Control Center. Then, hit ‘Screen Mirroring’ and pick your Hisense TV from the list.
-
Spot Your Hisense TV
From the available gadgets, click on your Hisense TV. Just like that, your device screen pops up on the TV. -
Start Streaming
Fire up your favorite content on your device, and watch it glide onto your Hisense TV for some top-notch viewing.
Peep more troubleshooting and extra goodies in our articles on how to fix hisense tv not picking up channels and how to set screensaver on hisense smart tv.
Compatibility with Devices
AnyView Cast’s got your back with a bunch of gadgets, whether it’s smartphones, tablets, or laptops! It’s the must-have feature in Hisense Smart TVs since 2014 (AirDroid). Here’s the quick compatibility cheat sheet:
| Device Type | Compatible Platforms | Notes |
|---|---|---|
| Smartphones | Android, iOS | Most modern smartphones are a go for smooth mirroring. |
| Tablets | Android, iOS | Needs to support Miracast or AllShare Cast. |
| Laptops/PCs | Windows 10, MacOS | Works with laptops that are Miracast-ready. |
| Other Smart TVs | Any TV with Miracast/AllShare | It’s not just a Hisense party—other smart TVs can join in if they have Miracast/AllShare. |
Check out more on supercharging your view and pairing extra devices with your Hisense TV in our guides on how to connect hisense tv to home theatre and best bluetooth transmitter for hisense tv.
By breezing through these steps and understanding what gizmos are a go, users can master AnyView Cast like pros, turning any Hisense TV session into a visual delight.
Using AnyView Cast on Hisense TV
Getting the most out of your Hisense TV means knowing how to rock the AnyView Cast app for some screen mirroring magic. This handy guide will take you step-by-step and help zap any bugs you might hit along the way.
Step-by-Step Guide
AnyView Cast lets you beam your device’s screen onto a Hisense TV for a bigger, better audio-visual treat. Just follow these steps to get set up:
- Check Your Gear: Make sure your Hisense TV from 2014 or later has AnyView Cast. A quick peek at the model in your settings should do the trick.
- Wi-Fi Connection: Both your Hisense TV and your gadget need to be buds on the same Wi-Fi network. No fighting over bandwidth here.
- Turn on AnyView Cast:
- Power up the TV.
- Hit ‘Settings’ with your remote.
- Go to ‘Network’ and then tap ‘AnyView Cast’.
- Flick the switch to enable AnyView Cast mode.
- Get Your Device Talking:
- iPhone: Swipe down the Control Center, tap ‘Screen Mirroring’, and pick your Hisense TV from the choices.
- Android: Dive into ‘Settings’, go to ‘Connected devices’, select ‘Cast’, then choose your TV.
- PC: Open ‘Settings’, tap ‘Devices’, hit ‘Add Bluetooth or other device’, pick ‘Wireless display or dock’, and find your TV.
- Seal the Deal: Once your gadget spots the TV touch base with the onscreen prompts to finish the connection.
With that setup, you can control your TV straight from your phone—nice, huh?
Troubleshooting Common Issues
Even the smoothest setups hit hiccups, so here’s how to tackle those pesky problems:
| Issue | Solution |
|---|---|
| Not Detecting TV | Double-check both devices are on the same Wi-Fi. A simple restart for the TV and device can also do wonders. |
| Lagging or Buffering | Make sure your internet’s not having a bad hair day. Close in on the Wi-Fi router and ease off on connected devices. |
| Poor Video Quality | Ensure both gadgets can handle HD. Keep TVs and devices updated with the latest firmware. |
| Connection Dropping | Stay updated with the latest software. Watch out for pesky interferences like microwaves. If possible, opt for 5GHz Wi-Fi. |
| Audio Issues | Make sure neither device is playing bashful on the volume settings. Crank it up if needed. |
If things keep going sideways, pull out the Hisense manual or holler for support. You can explore more ways to tackle issues like TV brightness here or channel failures here.
Knowing how to pull off AnyView Cast can seriously up your TV game. Learn more about milking every function of your Hisense and hooking up extra gadgets in sections on enhancing smart TV capabilities and adding gizmos.
Alternatives to AnyView Cast
AnyView Cast might be a go-to for beaming your phone screen onto Hisense TVs, but it’s not your only trick in the bag. There are other options that could offer you more features and better play-nice-with-everybody vibes. One name that pops up is AirDroid Cast.
AirDroid Cast Overview
Say hello to AirDroid Cast, a nifty player in the screen casting scene and some folks say it’s better than AnyView. Why? It’s compatible across different platforms and a bunch of gadgets (AirDroid). Here’s what it’s bringing to the table:
- Cross-Platform Compatibility: Whether you’re team Android or cheering for iPhone, you can mirror on any TV that browses the web.
- Multiple Device Support: Mirror up to five devices at once on a single screen. More screens, more fun!
- User-Friendly: No need to tinker with device roots, just click and go.
- Added Features: Includes two-way audio for more lively screen-sharing chats.
Comparison with Other Apps
Picking the right app for screen mirroring isn’t just about following the crowd. It’s about finding what clicks with your needs. Here’s a head-to-head table featuring AnyView Cast, AirDroid Cast, and other big names in screen mirroring.
| Feature | AnyView Cast | AirDroid Cast | Other Popular Apps |
|---|---|---|---|
| TV Compatibility | Hisense TVs | TVs with a browser | Depends on the app |
| Supported Devices | Android | Android, iPhone | Android, iPhone, Windows, Mac |
| Device Limit | 1 | Up to 5 | 1-2 max |
| Audio Channels | One-way | Two-way | Typically one-way |
| Ease of Use | Middle of the road | Super easy | Varies from easy to so-so |
This table helps you size up the pros and cons, so you’re not just playing eenie meenie miney mo with your screen mirroring pick. If you’re dealing with any Hisense TV hiccups like dimming screen troubles, annoying horizontal lines, or figuring out how to pump up the volume without a remote, check out our other advice-packed articles.
Exploring Screen Mirroring Tech
Grasping the ins and outs of screen mirroring tech is key to making the most out of the Anyview Cast app on a Hisense TV. Let’s break down how screen mirroring gets its magic done and how it’s not the same thing as screen casting.
How Screen Mirroring Works
Alright, first things first—screen mirroring is all about copying what’s on your phone, tablet, or computer straight onto a Hisense TV. This isn’t some magic trick; it’s wireless data doing its thing, sending what you see on your device over to the TV live and in color.
Here’s how it rolls:
- What’s on your gadget is turned into a nonstop video stream that flies over to the TV.
- The TV catches and plays this stream, setting up a live mirror of your screen.
One tiny hiccup—sometimes you get a bit of a delay (they call it lag) ’cause your screen’s pounding out data nonstop. It’s great for stuff like showing off a slideshow or scrolling through websites, but not so hot for fast-moving action scenes ’cause you might see some slowdowns.
Screen Mirroring vs. Screen Casting
Folks often mix up screen casting with mirroring, but they ain’t the same deal. Here’s the scoop:
- How They Work & Share Data:
- Screen Mirroring: It’s throwing the whole screen’s worth of data to the TV all the time. It’s like a full-on data highway.
- Screen Casting: This one’s picky, only sending say, a video or an app to the TV. Big data chunks? Not here.
- Performance & Delay:
- Screen Mirroring: Expect some lag ’cause it’s live-streaming action all the time.
- Screen Casting: Not much lag ’cause the TV’s doing the heavy lifting once it gets a nod from the casting device. Any delay is usually from video buffering.
- Control & Interaction:
- Screen Mirroring: Your device is the boss. Tap or click and your actions show up on the TV too.
- Screen Casting: Here, your device is more like a simple remote—pick, pause, play, but hands off the TV screen directly.
Knowing these quirks can help you choose whether to mirror or cast with your Hisense TV. Have a hiccup? No sweat. Check out our go-to tips on fixing Hisense TV brightness issues or sorting out horizontal lines on your screen.
Enhancing TV Viewing Experience
Spicing up your Hisense TV time means diving into all those nifty Smart features and maybe hooking up some extra gadgets to really amp up your binge-watching marathons.
Making the Most of Smart TV Features
Hisense Smart TVs are like the Swiss Army knife of entertainment—they come with apps like Netflix, YouTube, Stan, and Freeview Plus right out of the box. This means you can dive straight into a sea of shows and videos without needing another device cluttering up your space. Just grab that remote and you’re good to go!
| App Name | What It Offers |
|---|---|
| Netflix | Stream movies and series on demand |
| YouTube | Explore videos, music, and more from creators worldwide |
| Stan | Access a whole library of movies and TV shows |
| Freeview Plus | Enjoy digital TV with cool interactive extras |
To really get the most out of your Hisense TV, try setting a screensaver and ditching the energy saver mode. These tweaks can keep things running smooth as butter.
Supercharge with Extra Devices
Want to take it up a notch? Plugging in some external devices can bring your Hisense TV setup to the next level:
- Chromecast: Beam stuff from your phone or laptop right to the big screen.
- Apple TV: Unlock a treasure chest of Apple apps and goodies, from tunes to TV+.
- FetchTV: Mix and match your streaming, regular TV, and satellite channels all in one neat package.
- Android TV Boxes: Fancy trying something new? This can offer you more apps from companies like Sony, Philips, and TCL.
| Device | What It Brings |
|---|---|
| Chromecast | Projects mobile and desktop content |
| Apple TV | Taps into Apple’s world of apps |
| FetchTV | Blends streaming and live TV seamlessly |
| Android TV Box | Expands app and service possibilities |
If your Hisense TV’s giving you trouble, check out the handy tips on fixing things like brightness issues or pesky horizontal lines. And for sound that’s as epic as the visuals, try hooking up a home theatre system or a snazzy Bluetooth transmitter.
Taking full advantage of Hisense Smart TVs is like being a kid in a candy store—adding a few extra gadgets can crank your TV experience into overdrive. Happy viewing!