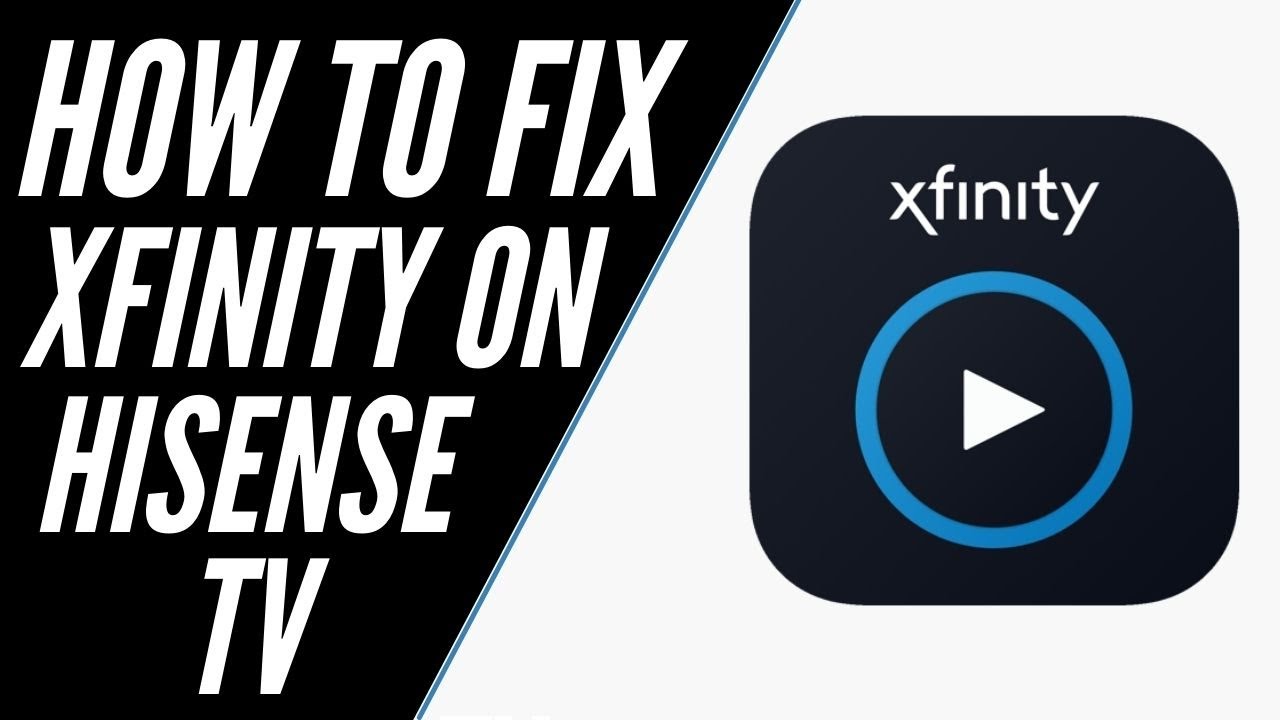Troubleshooting Hisense TV
Got a Hisense TV giving you headaches? No worries—here’s how to tackle some common issues. This guide dives into how to do a reset and get connected to WiFi, which is handy for streaming your favorite Xfinity shows.
Hisense TV Reset Methods
Resetting your Hisense TV can be a game-changer for when it acts up, like freezing or having software tantrums. Here’s how you can do it based on how ornery your TV is acting.
Soft Reset
Think of a soft reset as the TV equivalent of “turn it off and on again”:
- Push that power button on the remote and hold it down for a good 10 seconds.
- Let go when you see that happy restart.
Hard Reset
If a soft reset didn’t do the trick, it’s time for a hard reset:
- Switch off the TV and yank its plug.
- Hold the TV’s own power button for 15 seconds. No need for biceps here.
- Plug it in and power it up once more.
Factory Reset
Factory reset is the nuclear option—everything disappears except your hopes and dreams:
- Find “Settings” on the Home menu.
- Head over to “System” → “Advanced System Settings” → “Factory Reset”.
- Follow what the screen says and let it do its thing.
If you’ve got more specific issues, like your screen going all dim and moody, check out our article here.
Connecting Hisense TV to WiFi
Getting your TV hooked up to WiFi is the gateway to binge-watching success. Here’s how to do it without pulling your hair out:
- Access Network Settings:
- Hit the “Settings” button on your remote.
- Slide on over to “Network Configuration” under “Network”.
- Choose Your Network:
- Spot your WiFi network in the list and give it a tap, or click, whatever works.
- Enter Password:
- Type in your WiFi password with the remote, just don’t text your friend by mistake.
- Connect and Test:
- Select “Connect” and wait for the magic.
- Test run it by launching an app or streaming something.
For those diving into Xfinity Stream, make sure that WiFi is rolling strong because you need it to get the app up and running. Curious about other streaming like DirecTV? We’ve got a guide for that here.
Want to beef up your TV sound? Check out the best Bluetooth transmitter for Hisense TV for connecting those wireless headphones.
And if you need more help, our guides cover everything from fixing a pesky blinking red light to adjusting the volume sans remote. Find them all here and here.
Watching Streaming Services
Snuggling up on the couch to stream your favorite shows on a Hisense TV? You’re in for a treat. Two crowd-favorite streaming services you can easily tap into are Xfinity Stream and Xumo. Let’s go through how you can set these up on your Hisense TV.
Accessing Xfinity Stream on Hisense TV
Kicking back with Xfinity Stream is simple as pie! Here’s how you do it on your Hisense TV:
- Get to the Home Scene: Grab your remote and navigate to the Home screen on your Hisense Smart TV.
- Visit the App Store: Spot the ‘App Store’ icon on that screen and give it a click.
- Hunt Down Xfinity Stream: Head over to ‘Search’ and type in ‘Xfinity Stream’.
- Snap Up the App: When Xfinity Stream pops up, smash that green button on your remote to download and install it.
- Log In and Chill: Open Xfinity Stream and log in with your Xfinity account. Ready, set, stream!
Got a smartphone handy? Check out the Hisense RemoteNOW app. It’s available for iOS and Android, and it lets you throw media right from your phone to the TV. Handy, right?
| Steps | Action |
|---|---|
| 1 | Get to Home Scene |
| 2 | Visit the App Store |
| 3 | Hunt Down Xfinity Stream |
| 4 | Snap Up the App |
| 5 | Log In and Chill |
If you run into any hiccups while trying to hook up Xfinity Stream, have a look at the Hisense support page for some handy tips or learn how to pair the Xfinity remote to Hisense TV.
Using Xumo on Hisense TV
With Hisense Smart TVs, Xumo comes loaded with budget-friendly, binge-worthy content. Here’s how you get it rolling:
- Fire Up Your TV: Turn on your Hisense TV and land on the Home screen.
- Check for Xumo: Xumo’s often waiting for you, pre-installed. Just find it in the app list.
- Dive In: Click that Xumo app to open.
- Start Watching: Once you’re in, browse away for something cool to watch.
Hisense Xumo TVs come packing a neat voice remote, making it a breeze to hunt across tons of apps and services (Comcast Corporate). They also rock Dolby Vision® HDR and HDR10, taking your picture quality up a notch.
| Steps | Action |
|---|---|
| 1 | Fire Up Your TV |
| 2 | Check for Xumo |
| 3 | Dive In |
| 4 | Start Watching |
Need a hand with locating or opening Xumo app? Drop by major retailers like Target, Best Buy, and Walmart for a bit of extra help (Comcast Corporate). Also, peep our guides on using a remote app to control your Hisense TV for a smoother experience.
Follow these steps and you’ll be streaming away on your Hisense TV with no fuss. For more tricks and fixes, hop over to our articles on solving Hisense TV channel issues and linking a Spectrum remote to Hisense TV. Happy watching!
App Management on Hisense TV
Getting the most out of your Hisense TV means knowing how to handle its apps like a pro. Here’s where you’ll find the scoop on downloading, updating, and adding apps to make your TV even more awesome.
Downloading and Updating Apps on Hisense TV
Hisense TVs make downloading and updating apps a breeze. Here’s how you can do it:
- Home Sweet Home: Power up your TV and hit the ‘Home’ button on the remote.
- Time to Explore: Click on the ‘App Store’ icon sitting pretty on the home screen.
- Find Your App: Use the remote to type the app’s name that you want to snag or freshen up.
- Grab or Refresh: Pick your app and tap ‘Download’ or ‘Update.’
For some Hisense Smart TVs, the Google Play Store is also your buddy:
- Google Play Time: Access the Google Play Store right from your home screen.
- Hunt for the App: Type away using the remote to find your app.
- Install or Update: Select the app and hit ‘Install’ to download or ‘Update’ to keep it current.
Keep those apps updated to enjoy them with all the latest bells and whistles. For stuff like sorting out your TV’s brightness, check out how to fix Hisense TV brightness problem.
Adding New Apps to Hisense TV
Want new apps? Depending on your Hisense TV model, you’ve got a few options:
Using VEWD App Store
Some Hisense TVs come with the VEWD App Store. Here’s how to get new apps from there:
- Apps Button in Action: Press the ‘Apps’ button on your remote.
- Head to VEWD App Store: Select and open up the VEWD App Store.
- Browse Around or Search: Look through the categories or just search for what you need.
- Install It: Pick your app and hit ‘Install.’
Using Google Play Store
For other Hisense Smart TV models, apps are just a Google Play Store away:
- Google Play Hijinks: Get to the Google Play Store from the home screen.
- Go on the Hunt: Type out the name of the app using your remote.
- Highlight and Grab: Select the app and press ‘Install.’
Peeking at Built-in Apps
Many Hisense TVs come loaded with handy apps like Pluto TV. Make sure these are chugging along nicely before scouring for new ones.
Wondering about hooking up your TV to a home theater? See how to connect Hisense TV to home theatre for some tricks to boost your viewing pleasure.
For more tips on juggling streaming services, have a look at how to watch DirecTV Stream on Hisense TV.
By mastering these steps, you’re all set to handle your apps and squeeze the most out of your Hisense TV’s features. Enjoy discovering everything your device has to offer!
Remote Control and Connectivity
Getting the most out of your Hisense TV means knowing your way around the remote control options and connectivity features. These tools make the TV not just a screen, but an experience.
Hisense TV Remote Options
Hisense has got your back with a range of remote controls. Here’s how to pick the one that’s just right for you:
- Standard Remote: The classic clicker you’ve been used to. It’s got all the basics: power, volume, channels, and menus.
- Voice Remote: Fancy talking to your TV? Some Hisense models come with this nifty gadget. Just use your voice to change settings or find your favorite show, minus the button-mashing. Check out how to program xfinity remote to hisense tv for setup tips.
- Remote Apps: Lost your remote or just don’t feel like getting up? Hisense has apps that turn your phone or tablet into a remote. Handy, right? Find out more with how to control hisense tv using remote app.
| Remote Type | Perks |
|---|---|
| Standard Remote | The essentials for power, volume, etc. |
| Voice Remote | Lets you talk to your TV |
| Remote App | Control via your smartphone or tablet |
Bluetooth and Screen Mirroring
Hisense TVs are all about connectivity. Bluetooth and screen mirroring let you hook up other gadgets and show off what’s on your phone.
- Enabling Bluetooth: To shake hands with Bluetooth:
- Head into “Settings.”
- Go to “Remotes & Accessories.”
- Flip the switch for Bluetooth.
The best bluetooth transmitter for hisense tv can make your wireless game even stronger.
- Screen Mirroring: Missing that bigger view? Show your phone’s screen on your TV. It’s perfect for when there’s no app for that.
For iPhones:
- AirPlay works like magic for compatible Hisense Roku or Google TVs.
- How to do it:
- Flick on AirPlay in “Settings.”
- Bring up “Control Center” on the iPhone.
- Hit “Screen Mirroring.”
- Pick your Hisense TV.
- Punch in the on-screen code.
- See how to use anyview cast app to screen mirror on hisense tv for more help.
| Feature | What It Does |
|---|---|
| Enabling Bluetooth | Connects headphones, speakers, and more |
| Screen Mirroring | Mirrors mobile screens to TV using AirPlay or Anyview |
Using these remote control and connectivity features can really make Hisense TV a whole lot more fun and flexible. If there’s ever a hiccup, like brightness issues, head to how to fix hisense tv brightness problem for help.
Enhancing Viewing Experience
Watching Content in Ultra HD on Hisense TV
If you’re itching for a jaw-dropping visual treat, you’ll want to check out Ultra HD on Hisense TV. Ultra HD, also known as 4K, boasts a resolution of 3840 x 2160 pixels. That’s four times crisper than bog-standard Full HD, so you can see every last detail, from stitches on a football to whiskers on that jungle tiger.
What You Need for Ultra HD Awesomeness:
- Your trusty Hisense Ultra HD TV.
- The snazzy Netflix plan that supports Ultra HD streaming.
- Internet speed? At least 15 Mbps. Thank you, Netflix Help Center.
| Requirement | Details |
|---|---|
| TV Type | Hisense Ultra HD TV |
| Streaming Service | Netflix Ultra HD Plan |
| Minimum Internet Speed | 15 Mbps |
So, how do you unlock this Ultra HD magic? Fire up Netflix on your Hisense TV, confirm your subscription has those Ultra HD bells and whistles, and start streaming your fixation in dazzling clarity. For an even better kick, tweak those brightness settings. Need help with that? Check out how to fix Hisense TV brightness problem.
Using Dolby Vision and HDR on Hisense TV
Wanna feel like you’re sitting courtside or smack in the scene with your favorite characters? Dolly Vision and HDR (that’s High Dynamic Range for the uninitiated) turn your TV nights into something epic by enhancing every color, shadow, and light effect. Hisense backs both Dolby Vision® and HDR10, making it the go-to for vibrant streaming marathons.
Requirements for Dolby Vision/HDR:
- A Smart TV jazzed up with Dolby Vision or HDR10.
- A shiny streaming plan that plays nice, like Netflix.
- And again, that speed of 15 Mbps to keep things flowing smoothly, courtesy of Netflix Help Center.
To dive into Dolby Vision and HDR:
- Burrow into Settings: Head over to the settings menu on your Hisense TV.
- Tinker with Picture Mode: Pick the picture mode setting and switch it to Dolby Vision or HDR.
- Check Your Flicks: Ensure what you’re watching is packed with Dolby Vision or HDR goodness for the ultimate experience.
While you’re at it, crank up the sound with Dolby Atmos® pass-through. It’s killer when paired with the right audio gear. Comcast Corporate backs me up on this one!
For those of you itching to unleash the full potential of your Hisense, have a gander at our guides on how to watch DIRECTV Stream on Hisense TV or how to connect Hisense TV to home theater.
Talking to Your TV Just Got Easier
Get ready to boss your Hisense TV around just by talking to it. Thanks to Alexa, you can now go hands-free and let your words do the work. Imagine changing channels, tweaking the volume, or even dimming the lights—all without lifting a finger.
How to Set Alexa Up on Your Hisense TV
Got a fancy 55″ or 65″ H9E model, or maybe the sleek H9x0E Series? You’re in luck, ’cause these babies allow direct Alexa integration. Setting it up won’t have you pulling your hair out either—just follow these steps:
-
Dive Into the Setup:
- First off, hit Settings on your TV (just grab that remote).
- Then hop over to System > Amazon Alexa Service > Amazon Alexa Service Setup.
-
RemoteNOW App? You Bet!:
- Make sure your phone’s running Android 4.0 or up, or iOS 8.0 and beyond.
- Snag the RemoteNOW app from your app store.
- Open it, whip up a Hisense account, and follow the breadcrumbs to link Alexa (Hisense USA).
-
Got Some Other Alexa Gear?:
- If you’re rocking something like the H6 Series, a third-party Alexa device will do the trick.
- Scoot over to Settings > System > Amazon Alexa Service > Alexa Service Setup.
- Do as the third-party device says to pair up by using the special code flashing on your TV.
Talking Commands to Your Hisense TV
With Alexa all set, get chatting with your TV. Here’s a sampler platter of commands to try out:
-
Playalicious Control:
- “Alexa, play [movie/TV show name] on [app name].”
- “Alexa, pause.”
- “Alexa, resume.”
- “Alexa, play [song/playlist name] on [your music app].”
-
Channel Surfer and Volume Tweaker:
- “Alexa, change the channel to [channel name/number].”
- “Alexa, turn it up.”
- “Alexa, shush the TV.”
-
Smart Home Maestro:
- “Alexa, flip the living room lights off.”
- “Alexa, set the thermostat to [temperature].”
| Feature | Voice Command Example |
|---|---|
| Play Specific Content | “Alexa, play Stranger Things on Netflix.” |
| Pause/Resume | “Alexa, pause.” / “Alexa, resume.” |
| Change Channels | “Alexa, switch to ESPN.” |
| Adjust Volume | “Alexa, volume up.” |
Make sure your TV and Alexa are on the same wavelength (network) for things to run smooth like butter. If things get wonky, tweak your network settings or ping the Alexa service on your Hisense TV (Hisense USA).
Looking for more juicy tips and fixes for your Hisense TV? Check out these articles: how to turn volume up on Hisense TV without a remote, how to fix Hisense TV brightness problem, and best Bluetooth transmitter for Hisense TV.