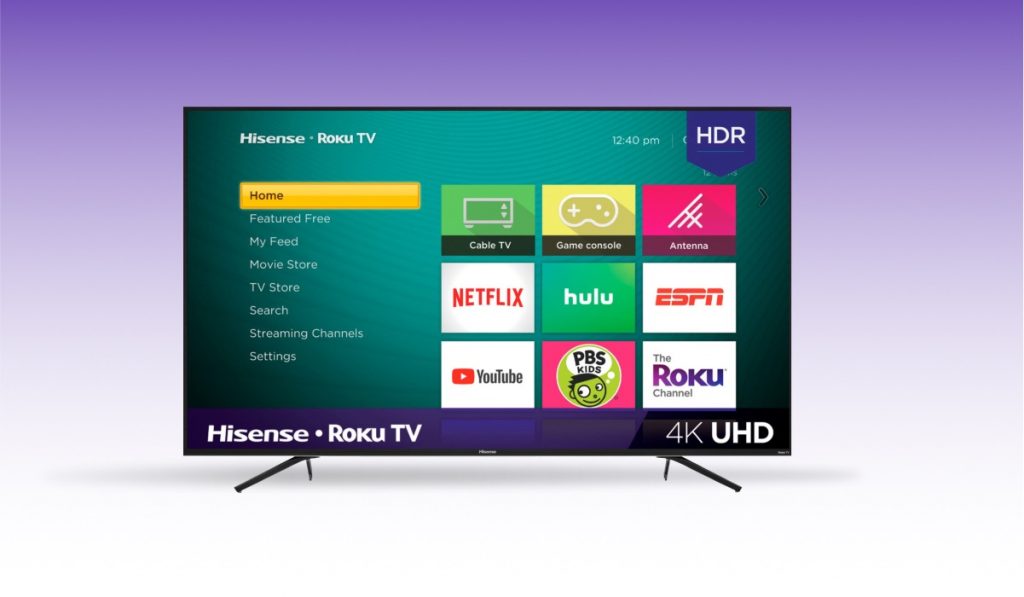Getting the Most from Hisense TV Sports Mode
Hisense TVs have something special brewed up for sports lovers—Sports Mode. This section breaks down what this mode does and why you might want it on your TV.
What’s the Deal with Sports Mode on Hisense TV?
Sports Mode on a Hisense TV isn’t just some fancy label. It’s a picture setting tweaked to make sports look and sound awesome (Tech Junctions). Think of it as your personal sports commentator for the eyes and ears, jazzing up motion, colors, and sound to bring you right into the stadium—or at least make it feel that way. You’ll find this tricked-out mode on mid to high-end models like ULED and QLED.
Here’s what you get with Sports Mode:
- Motion that looks super smooth
- Colors that pop
- Perfectly balanced brightness and contrast
Why Bother with Sports Mode?
Glad you asked! Sports Mode makes watching games on your Hisense TV feel like you’re right there in the action. Let’s break down the perks:
Super Smooth Action
With Sports Mode, the TV amps up the refresh rate, so every swing, dribble, and sprint looks sharp and fluid, cutting down that annoying motion blur.
| Feature | Benefit |
|---|---|
| Motion Clarity | Say goodbye to the blur |
Colors That Pop
Colors get a serious boost, making the green of the field, the blue of the pool, or the black-and-white of the soccer ball leap out at you like they’re in your living room.
| Feature | Benefit |
|---|---|
| Color Settings | Eye-candy colors |
Brightness and Contrast Just Right
This mode tweaks the brightness and contrast so every detail pops, even in those tricky lighting scenarios. You’ll see every blade of grass, every drop of sweat.
| Feature | Benefit |
|---|---|
| Contrast & Brightness | Crystal clear details |
Tailored Sports Presets
If you grab one of the fancier models, you get specific tweaks for different sports—be it soccer, Nascar, or Wimbledon—all customized to match the game on screen (Hisense TV Tricks).
For tips on setting it up or fixing glitches, hop over to the hisense tv service menu, or if your TV’s acting up, learn how to reset hisense tv.
In short, trying out Sports Mode on your Hisense TV is a no-brainer if you’re a sports nut. It’s like an adrenaline shot for your sports watching, delivering a front-row experience every game.
Activating Sports Mode on Hisense TV
Sports fans, rejoice! Your Hisense TV has a little secret weapon called Sports Mode, designed to make your favorite games feel just a little bit more intense. Here’s a quick guide on how to bring your sports viewing up a notch.
How to Enable Sports Mode
Switching on Sports Mode is as easy as pie, just grab that trusty remote and follow these steps:
- Power Up the TV: First things first, make sure your Hisense TV is powered on and you’re staring right at the home screen.
- Open Settings: Press the Menu button on the remote. It’s time to explore!
- Go to Picture Settings: Use those arrow keys like a pro to highlight Picture settings and hit OK.
- Choose Picture Mode: Navigate to Picture Mode and find Sports Mode hanging out with other options.
- Make It Official: Press OK once more to seal the deal. Now, let the game begin with boosted video and sound!
Alternate Activation Methods
Misplaced your remote again? No worries! You’ve got other slick options like an app or even a chat with your voice assistant buddy.
Using the Remote App
- Grab the Hisense RemoteNow App: Download it from your favorite app store—iOS or Android.
- Connect the App to Your TV: Just follow the easy instructions on-screen to get your phone and TV chatting.
- Open Picture Settings in the App: Navigate your way to Settings in the app.
- Activate Sports Mode: Pick Sports Mode from the list, and you’re all set!
Using Voice Assistants
Feeling chatty? Hisense TVs like to listen to Google Assistant or Alexa.
- Set Up the Voice Assistant: Make sure your assistant is ready and paired with the TV.
- Say the Magic Words: Try something like, “Hey, Google, turn on Sports Mode for me” or “Alexa, can you put the TV in Sports Mode?”
- It’s Showtime: As soon as your command is recognized, the action is just a flick away.
Without the remote, these neat tricks ensure you never miss a beat in your game-day rituals. To iron out any snags or dig deeper into settings, check out our guides on restarting your Hisense TV or resetting it.
Customizing Hisense TV Sports Mode
Ever get that feeling your TV just doesn’t do justice to your favorite sports games? Tweak the Sports Mode on your Hisense TV, and watch your living room transform into a mini sports arena! Here’s how you can tweak motion smoothing, fiddle with audio profiles, and set up your own presets for that perfect match day vibe.
Adjusting Motion Smoothing
No one likes a blurry game, especially when your team’s making the winning play! Hisense TV’s Sports Mode helps nix the blur and shake, so everything looks crisp and smooth (Tech Junctions).
Here’s your game plan:
- Pop open the Picture settings.
- Hit Advanced Settings.
- Head to Motion Enhancement or Motion Smoothing.
- Pick your level of smoothness (Off, Low, Medium, or High).
| Setting | Description |
|---|---|
| Off | Keeps it natural with no extra smoothing |
| Low | Just a touch for some action |
| Medium | Good for the average sports broadcast |
| High | Go all out for high-speed plays |
Optimizing Audio Profiles
Sound is king when it comes to feeling like you’re in the stands. Hisense TV’s Sports Mode lets you pump up the audio to mimic that roaring stadium vibe (All About Hisense).
Make it roar like this:
- Open the Audio settings.
- Choose a sound mode, like Sports.
- Tweak these settings:
- Surround Sound: Crank it up for that all-around sound feel.
- Bass: Dial up for a punchier sound.
- Treble: Tweak for clearer voices and crowd chatter.
Creating Custom Presets
Why settle for default when you can have your own magic formula? Customizing settings lets you set the stage for different games and your personal taste (Tech Junctions).
Here’s the play:
- Switch on Sports Mode from the Picture settings.
- Adjust picture settings like brightness, contrast, and color.
- Fine-tune audio settings such as bass, treble, and surround.
- Save these as your go-to preset for game night!
| Customizable Element | Description | Suggested Setting for Sports |
|---|---|---|
| Brightness | Adjust light levels to suit the sport | Brighter for outside games |
| Contrast | Bring out those details | Keep it balanced for clarity |
| Color | Make colors pop | Rich and vibrant works best |
| Audio (Bass) | Pump up the lows | Higher for a stadium-like vibe |
| Audio (Treble) | Crispy highs for announcing | Keep mid-range for clarity |
All this tweaking brings sports action to your doorstep with sound and picture that hits just right. For more on making your tech work for you—or if you just need your hair as straight as your soccer game—is right here.
Troubleshooting Hisense TV Sports Mode
When you can’t seem to get Sports Mode working on your Hisense TV, don’t worry—there are some quick fixes you can try. Let’s break down what to do when it acts up, from rebooting the TV to checking your connections and getting the software up-to-date.
Restarting the TV
Turning it off and on again—it’s an oldie but a goodie. A quick restart often shakes loose those tiny bugs that creep into your viewing experience.
- Power Off: Grab the remote and switch off your Hisense TV.
- Unplug: Yank the plug out of the wall. Go on, it’s safe.
- Wait: Tap your toes or grab a drink for 30 seconds.
- Plug Back In: Reconnect that power cord to the outlet.
- Power On: Use the remote to start the TV again.
Doing this can sometimes work wonders for Sports Mode said friends of folks who swear by it. For nitty-gritty details, pop over to our reboot guide for Hisense TV.
Verifying Input Source
Figure out if you’ve got the right input set up, because if not, Sports Mode might throw a fit.
- Check Input: Hit the ‘Input’ or ‘Source’ button on your remote.
- Find the Right One: Skim through the options and pick your connected device (like HDMI 1, HDMI 2).
- Double-Check Connections: The cables need to be snug on both the TV’s backside and your device.
With the wrong input, Sports Mode might feel as exciting as a foggy day in London. Make sure Channel 4 on Hisense TV is sorted for that matchday thrill.
Updating Firmware
Little gremlins in the software can mess with Sports Mode, so give your TV a good software update to keep everything smooth.
- Access Settings: On your remote, press the ‘Settings’ button.
- System Select: Scroll until you hit ‘System’ and select it.
- Update Time: Follow the prompts under ‘Software Update’ to snag the latest version.
Keeping your TV’s firmware shiny and new helps bring you the freshest features. For the full scoop, visit our firmware update page.
By tackling these steps, you’ll likely get Sports Mode sorted out on your Hisense TV. If things get dicey, check in with Hisense TV support. Don’t hesitate to mess with settings to make your watching experience top-notch.
Advanced Features of Hisense TV Sports Mode
AI Sports Mode Enhancements
Hisense TVs, especially the fancy ones from the U6K series and above, come packed with a snazzy AI Sports Mode. What does that mean for you, the viewer at home? You’re getting a watching experience that’s tailor-made for sports content. The brains behind this mode—artificial intelligence, of course—handle the tricky stuff like adjusting your TV’s picture and sound. So, your favorite sports look brighter, sharper, and sound just like you’re at the game. Want to know more? Check out Hisense UK.
AI Sports Mode Adjustments:
-
Brightness and Contrast: It cranks up where needed to make sure the image is as clear as crystal.
-
Vivid Colors and Sharpness: Colors jump off the screen, and picture edges are tweaked to provide better definition.
-
Sound Enhancements: Pumps up the crowd noise and announcer banter, making it feel like you’re actually sitting in the stadium.
This whole package makes watching sports exciting, just like being at the game without leaving your couch. Plus, it’s all automatic! No more fiddling with settings. If you run into problems, you can find some help at Hisense TV not turning on.
Specific Sports Presets
Hisense didn’t stop there. They got even more customizable with sports presets for serious fans. If you’re into football, racing, or tennis, they’ve got you sorted. These options tweak everything to suit whatever you’re into watching. Fancy, huh? More info is over at Hisense TV Tricks.
Sports Preset Overview:
-
Football: Makes high-speed visuals crystal clear and puts the focus on the drone of the crowd and the lively commentary.
-
Motorsports: Adjusts for that “wow” factor with high-speed clarity, focusing on engine noise and track sounds.
-
Tennis: Gets dialed into ball movement and chatter on the court, enhancing dialogue clarity and ambient effects.
Sample Settings Table:
| Sport | Brightness | Contrast | Sound Mode | Special Effects |
|---|---|---|---|---|
| Football | High | Medium | Ambience with Commentary | Dynamic Sharpness |
| Motorsports | Medium | High | Emphasized Engines | Motion Smoothing |
| Tennis | Medium | Medium | Dialogue Clarity | Ball Tracking |
Playing with these presets means every sport gets displayed just the way you want it. And by turning on the Sports Mode Auto Detection, these settings kick in like magic whenever you switch to the related sport Hisense TV Tricks.
For more geeky stuff on tweaking your viewing joy, mosey over to Hisense TV keeps dimming or Hisense TV white screen.
Get the Best Out of Your Sports Viewing
Watching the big game on a Hisense TV? We’ve got some nifty tricks to pump up your excitement. Rubin, our go-to tech whiz, spills the beans on juicing up Hisense TVs for the full works (All About Hisense).
Tips from the Tech Guru
To squeeze all the action out of Sports Mode, jot down these handy tips:
- Dim the Lights: Let’s face it, no one likes glare. Keep your room cozy and dim to boost picture sharpness. A touch of bias lighting behind your screen might also save your eyes.
- Keep Your Distance: Stand just right—not too close, not too far—to make sure your view’s on point and every pixel pops.
- Drop the Vivid Mode: Skip the “vivid” setting—it’s for show-off showroom demos. Instead, lean into settings that make the action as real as the game itself (Quora).
- Go Pro with Settings: Hop onto forums like AVS to swipe pro tips for your specific model. These nerd-approved settings can turn your TV into a sports-glamping haven.
Dialing in More Settings
Beyond flicking on Sports Mode, you can tweak picture and sound to your heart’s desire on a Hisense TV.
- Tweak the Picture:
- Brightness & Contrast: Adapt these to your room’s lighting. Bright lights? Crank up the brightness a notch.
- Motion Smoothing: Keep fast plays slick by adjusting motion smoothing. It cuts blur so you don’t miss a thing.
- Pump Up the Sound:
- Surround Sound: If you can’t be in the stadium, make it sound like you are.
- Bass & Treble: Mix up the bass and treble for audio that’s got punch and clarity.
- Preset Magic:
- Hisense TVs are packed with sports-specific presets. Football fanatic? There’s a setting for that. Dive in to find your sweet spot.
- Stay Updated:
- Keep your TV’s software fresh. More updates equal more features and better performance. Peep our guide on firmware updates to stay in the loop.
Here’s a quick glance at settings to notch it up:
| Setting | Default | For Sports |
|---|---|---|
| Brightness | 50 | 55-65 |
| Contrast | 50 | 60-70 |
| Motion Smoothing | On | High |
| Surround Sound | Off | On |
| Bass | 50 | 60 |
| Treble | 50 | 55 |
For extra tips on troubleshooting and tweaks, check these out: Hisense TV keeps dimming and Hisense TV not turning on.
By flipping these settings, your Hisense transforms into a sports lover’s dream, bringing you closer to every goal, dunk, or touchdown as if you were smack dab in the front row.