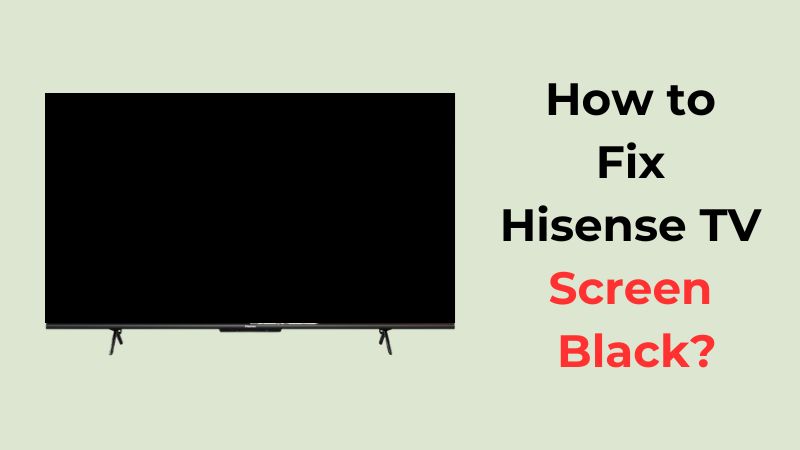Resetting Hisense TV
Got a Hisense TV acting up? A reset might just do the trick. Here’s how you can tackle those pesky problems with or without your remote buddy.
Remote Reset Methods
The remote control’s your pal when it comes to easy peasy TV resets. Here’s the play-by-play:
- Access Menu: Punch that ‘Settings’ button on the remote.
- Reach System: Take a scroll down to find ‘System.’
- Pick Reset Option: Hit ‘Reset’ or ‘Factory Reset.’
- Confirm Reset: Follow what the TV tells you on screen to get the job done.
Keep in mind, the steps might dance around a bit depending on your Hisense model. For model-specific moves, check out our Hisense Android TV guide.
| Step | Action |
|---|---|
| 1 | Press ‘Settings’ button on remote |
| 2 | Go to ‘System’ |
| 3 | Pick ‘Reset’ or ‘Factory Reset’ |
| 4 | Do as the screen says |
Resetting Without a Remote
Misplaced the remote, or is it on a break? No sweat! Try these backup maneuvers:
-
Unplug & Power Cycle: Yank the plug out and let it chill for about 30 seconds before plugging it back in. Easy peasy.
-
Hunt for the Reset Button: Some TVs have a hidden hero—a reset button:
- Sniff out that button labeled ‘Reset,’ usually near the HDMI or USB ports.
- Use a nifty paper clip to push and hold it.
- Keep it pushed 5-10 seconds until your TV has a fresh start.
- RemoteNow App: If your phone vibes on the same network as your TV, the RemoteNow app’s got you:
- Grab the app on your smartphone.
- Ensure both TV and phone are on the same Wi-Fi ride.
- Use the app to shuffle through settings and trigger a reset (KnowTechie).
| Method | Steps |
|---|---|
| Unplug & Power Cycle | Unplug TV, wait 30 seconds, plug back in |
| Reset Button | Find button, press with paper clip, hold 5-10 seconds |
| RemoteNow App | Get app, join Wi-Fi, navigate menu |
Visit our guide on Hisense Roku TV for more tailored steps. A quick heads up: A factory reset wipes out all data, but a soft reset? Not so much. Back up your precious stuff just in case!
Need more tips or facing different troubles? Peek into our sections on hisense tv split screen and hisense tv green screen.
Reset Options
Soft Reset vs Hard Reset
When your Hisense TV decides to throw a hissy fit, you’ve got two main tricks up your sleeve: the soft reset and the hard reset. Let’s break it down for you.
Soft Reset
A soft reset is like giving your TV a gentle nudge to shake off those annoying little hiccups, like apps freezing or getting stuck in a loading loop. It keeps all your precious settings and data safe and sound. Think of it as a friendly reboot, designed to sweep away the cobwebs without touching your cherished preferences and saves.
Key Points:
- Keeps your data and settings intact
- Fixes tiny software annoyances
- Quick to do, no fuss involved
Hard Reset
The hard reset, on the other hand, is like giving your TV a fresh slate. It wipes out everything, bringing your TV back to its ‘brand new’ state. This move is for when your TV’s got stubborn issues or you’re prepping it for a new home (All About Hisense).
Key Points:
- Wipes out all data and preferences
- Best for tackling tough problems
- Use only if you have to
| Reset Type | Data Preservation | Usual Uses |
|---|---|---|
| Soft Reset | Yes | App hiccups, minor bugs |
| Hard Reset | No | Big trouble, getting ready to sell |
Need more help with sticky TV problems? Check out our troubleshooting specific issues section.
Factory Reset Procedures
Now, rolling out a factory reset depends on your TV model, but here’s a rough guide:
- Getting to the Menu:
- Grab your remote and hit Settings.
- Click on ‘Device Preferences’ or ‘Support’.
- Starting the Reset:
- Pick ‘Reset’ or ‘Factory Reset’.
- Agree to move forward when the TV asks.
Want the finer details? Here ya go:
Hisense Android TV
- Steps: Bounce into ‘Settings’ > ‘Device Preferences’ > ‘Reset’.
Hisense Roku TV
- Steps: Trek through ‘Settings’ > ‘System’ > ‘Advanced system settings’ > ‘Factory reset’.
Hisense Google TV
- Steps: Venture into ‘Settings’ > ‘System’ > ‘Reset & Admin’ > ‘Factory reset’.
If poking around the menu ain’t your thing, look for a reset button on the back of some Hisense TVs. We’ve got more on this in advanced reset techniques.
Before you leap into a hard reset, make sure you save anything you want to keep. For extra tips on taking care of your TV, head over to our piece on how to register hisense tv.
Reset Steps by Model
Hisense Android TV
Resetting a Hisense Android TV? Let’s break it down:
- Using the Remote:
- Press the button with three horizontal lines on your remote to link it with the TV via Bluetooth. If that doesn’t work, try a PlayStation controller by putting it into pairing mode. (JustAnswer)
- Navigating Through Settings:
- Go to Settings > Device Preferences > Reset.
- Decide between a Soft Reset or a full-blown Factory Data Reset and confirm.
Need more help? Check out our guide on how to restart Hisense TV.
Hisense Roku TV
Here’s how you can reset your Hisense Roku TV:
- With a Remote:
- Hit the Home button.
- Head to Settings > System > Advanced System Settings > Factory Reset and follow the prompts.
- No Remote, No Problem:
- Find the tiny Reset pinhole at the back.
- Pop a pin in there, hold it for 20 seconds, and wait for the magic!
Having issues? Visit our troubleshooting page on Hisense TV not turning on.
Hisense Google TV
For Hisense Google TV users, follow this reset plan:
- Through the Settings:
- Click on the Profile Icon.
- Go to Settings > System > About > Reset > Factory Data Reset. Tap “Yes I’m sure” (YTECHB).
- Using the RemoteNOW App:
- Connect both your TV and smartphone to the same Wi-Fi.
- Open that RemoteNOW app and you’ll know what to do next.
Want more tips and tricks? Dive into our articles on Hisense TV service menu and Hisense TV developer mode.
Troubleshooting Specific Issues
Owning a Hisense TV is usually a smooth ride, but let’s face it, sometimes things just get quirky. Here’s how to play tech detective and zap those pesky issues like no picture or apps acting all frozen.
No Picture Problem
Ever been ready for some couch potato action, and your Hisense TV decides to play hide and seek by showing a black screen? Don’t worry, we’ve got a couple of tricks to bring your screen back from the dark side.
Using the Reset Button
Your TV’s got a tiny hero: the reset button on the back panel. It’s like a magic wand. Keep that button pressed for around 20 seconds, and let the TV take a breather: (YTECHB Article).
Resetting Hisense Roku TV
If your Hisense Roku TV is ghosting you with a blank screen, try giving it a little jolt by unplugging it for a few minutes. Still nothing? Go for the factory reset using that trusty reset button. If the screen is still stubborn, you might have to call in the pros: (BoostVision Details).
App Freezing and Loading
Your favorite apps acting like they had one too many coffees and just stuck loading? Time to teach them a lesson with these moves:
Soft Reset
Soft resets are like the magic fix-it-all. Turn your TV off, yank the plug, then plug it back after a couple minutes. No worries—you won’t lose any of your saved goodies:.
Hard/Factory Reset
When the going gets tough, the tough get factory resetting. This is the big erase—it wipes everything clean, so use it wisely if those pesky problems just won’t quit: (KnowTechie Insights).
| Reset Method | What to Do | What Happens |
|---|---|---|
| Soft Reset | Unplug and wait | Keeps your data intact |
| Hard/Factory Reset | Use reset button or menu | Wipes everything clean |
If all of this got your head spinning like a broken record, check our guide on how to restart Hisense TV for backup.
And hey, if your TV’s problems got a whole lotta variety, we’ve got more fixes. Check out our stuff on hisense tv green screen and hisense tv keeps freezing.
Advanced Reset Techniques
When your Hisense TV decides to give you a hard time and traditional fixes just don’t cut it, it’s time to pull out the big guns—advanced reset techniques are your best friends for persistent TV gremlins.
Reset Button Location
Some days, your remote hides better than your socks, but don’t sweat it; Hisense TVs often have a reset button right on the machine itself [KnowTechie](). You’ll find this little lifesaver marked “Reset” on the back or side, hanging out with the HDMI and USB ports. You won’t need a remote, just a trusty paper clip (because who doesn’t have one of those lying around?).
| Hisense TV Model | Reset Button Location |
|---|---|
| Hisense H8 | Back, near HDMI ports |
| Hisense H9G | Side, near USB ports |
| Hisense A6 Series | Back, near HDMI ports |
Push it to kickstart your reset process. It’s a go-to move when your TV freezes or decides to ignore you. If your TV’s pulling a disappearing act, check out our more tips on hisense tv not turning on.
Using Remote Control Apps
Lost your remote? Don’t panic. There’s an app for that. The RemoteNow app turns your smartphone into a universal remote [KnowTechie](). It’s available for both Android and iOS, making you the boss of your TV once more.
Here’s how to set it up:
- Make sure both your TV and phone are on the same Wi-Fi network (no password, no entry).
- Download the RemoteNow app from Google Play Store or Apple App Store.
- Fire it up and follow the onscreen cues to connect with your TV.
With RemoteNow, you’ve got all the control, including the power to reset your TV straight from your phone. You can even sync your PlayStation controller to help with navigation and resetting if you’re feeling fancy [JustAnswer](). Still curious? Check out resetting without a remote for all the nitty-gritty details.
Knowing where your reset button hides and how to wield your smartphone or game controller like a pro puts you in the driver’s seat when troubleshooting your Hisense TV. Should you need more help with stubborn issues like hisense tv keeps freezing or prime video on hisense tv, our guides have you covered.
Additional Tools You Might Need
Resetting a Hisense TV can be like a walk in the park usually, but sometimes things don’t go as planned and you might need a few extra gadgets or services. Let’s dive into the nifty FRP bypass tools and Samsung’s reactivation service for those head-scratching moments.
FRP Be Gone! (Tools, That Is)
Got an Android TV with a Google chain locked tight around it? Fear not, because FRP (Factory Reset Protection) bypass tools are here to the rescue:
-
iMyFone Lockwiper (Android): This handy gizmo kicks the FRP lock out of your Hisense (or other brand) TV, no Google password needed. It’s got a 98% chance of success and works its magic in just about 5 minutes. Check it out at iMyFone.
-
Pangu FRP Bypass APK: This tool’s a bit hands-on. You gotta download the APK on your PC, transfer it to your TV using a flash drive and OTG cable, then install it. Ready to tango? Find the deets on iMyFone.
-
D & G Password Unlocker: With this one, you hook up your computer to the FRP-locked TV, hit install and follow some on-screen cues. It’s like following a map! More info over at iMyFone.
-
UnlockJunky: If DIY’s not your style, this service offers to do the whole unlocking song and dance for you. Just pick your device model and lock type, pay, and let them handle the rest. More details at iMyFone.
Here’s a quick look:
| FRP Bypass Tool | Chances of Winning | How Fast? | Extra Tips |
|---|---|---|---|
| iMyFone Lockwiper | 98% | 5 mins | Link |
| Pangu FRP Bypass APK | Changes with Device | Needs Setup | Link |
| D & G Password Unlocker | Changes with Device | Depends | Link |
| UnlockJunky | Changes with Device | They Do It | Link |
Samsung’s Got Your Back
If your Hisense TV’s playing tag with a Samsung account or refusing to reactivate, the Samsung Reactivation/FRP Lock Removal Service could be your knight in shining armor. Toss them your device model and IMEI number to get cracking on an online FRP unlock. Pay up, and they’ll hand over a unique ID and password when they’re done. For more info, buzz over to iMyFone.
Stumped by more mysteries of the Hisense TV spin? Check out hisense tv not turning on, hisense tv antenna setup, or hisense tv stuck on logo for more “aha!” moments.