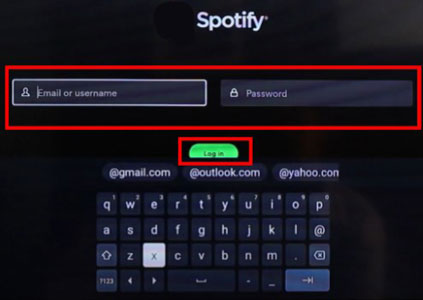Troubleshooting Hisense TV Apps
If your Hisense TV is acting up and the apps aren’t behaving, we’ve got some tricks to get everything back on track. We’re diving into app updates and common hiccups with these apps.
Updating Apps on Hisense TV
Keeping your apps fresh is the secret ingredient for smooth playback. When apps get tired and old, they often start crashing or just refuse to open.
- Find the Home Base: Grab that remote and hit the home button to find the main screen.
- Hunt Down the App Store: Scroll over to the app store on your Hisense. Can’t find it? Our no app store on Hisense TV guide will pitch in.
- Zoom into My Apps: Head into “My Apps,” where your precious apps hang out.
- Get Updating: Spot any apps with updates waiting? Hit “Update” and let them spruce up.
Troubles When Updating:
| Headache | Why It’s Happening | Try This Fix |
|---|---|---|
| Slow as a Snail | Internet is choked | Check your connection speed or reset the router |
| Update Tanked | App Store throwing a fit | Give it a few, then try again |
| VPN Messing Up | Slowing things down | Switch off VPN and try again (Apple got your back) |
If you’re still stuck, ditch those VPN profiles, or do a hardcore reboot by turning the TV off completely and back on (Samsung instructions).
Common App Problems on Hisense TV
Many Hisense TV owners face similar app headaches. Here’s how to tackle some of those pesky problems:
-
App Not Opening:
- Why It Stinks: Could be a glitch or the app is just too old.
- Unload Some Stress: Restart the app, update it, or reboot the TV.
-
App Keeps Crashing:
- Why the Collapse: Low on space or the app’s data went rogue.
- Fix it Up: Clear out the app’s cache and data with our handy guide, or ditch unnecessary apps for more space.
-
App Getting Stuck:
- Causes of Chaos: Network hiccups or something sneaky is updating in the background.
- Smooth It Out: Check Wi-Fi strength and shut down unused background apps.
-
Slow Downloads:
- Why the Wait: Internet’s acting up or regional issues.
- Boost Speed: Attempt downloads at different times or temporarily turn off that VPN (Apple Support thread).
-
Compatibility Confusion:
- Reason for the Rift: Device or OS isn’t vibing with the app.
- Check Mate: Confirm compatibility in your app store; maybe there’s a similar app that’s friendlier.
If none of these work like magic, maybe it’s time for a system update (Updating TV Software) or some Internet Connection Troubleshooting.
For app-specific sagas, check out guides like Prime Video Not Working, or YouTube App Glitches. Let’s get those apps behaving properly!
General Troubleshooting Steps
Sometimes Hisense TV apps just won’t cooperate. Here’s how to get them back in line. You might need to clear some app clutter, make more room by ditching unused apps, or reset the TV’s brain.
Clearing App Cache and Data
When an app is moving slower than a snail or keeps quitting, clearing out its temporary files might help.
Here’s how you do it:
- Hit up the Settings on your Hisense TV.
- Wander over to Apps.
- Pick the culprit that’s misbehaving.
- Tap on Clear Cache and then give Clear Data a whirl.
This wipe-out clears out junk files, giving the app a fresh start.
Freeing up Storage Space
If your TV is stuffed like your closet, apps might start to misbehave. Time for a clean-up!
You’ll want to:
- Make your way to Settings.
- Go to Storage & Reset.
- Check out the list of apps and get rid of the ones you don’t need.
- Choose Uninstall or Delete.
Clearing space can help your TV and apps run smoother and happier.
System Cache Clearing
Think of this like your TV taking a nice, deep breath. Clearing the system cache can help fix things if multiple apps are on the fritz.
Here’s the trick:
- Turn off the TV and yank the plug out.
- Hold down the Power button for 20 seconds.
- Plug it back in and fire it up.
This little reset tidies up behind the scenes, giving your TV a performance boost (Samsung Support).
Take a peek at our cheat sheet:
| Method | What’s It Do? | Steps | Fixes |
|---|---|---|---|
| Clearing App Cache and Data | Dumps temp files causing bad behavior | Hit Settings > Apps > Pick App > Clear Cache & Data | Sluggishness, crashes, loading issues |
| Freeing up Storage Space | Boots out unnecessary stuff | Head to Settings > Storage & Reset > Uninstall unneeded apps | Low memory, snail-speed performance |
| System Cache Clearing | Gives the TV a refresh | Unplug, hold Power 20 secs, replug and restart | Multiple app problems, sluggish menus, general TV laziness |
Need more ideas? We’ve got extra troubleshooting tricks like WiFi connection woes or updates.
If these don’t cut it, and you’re still facing an app rebellion, a factory reset or a chat with Hisense support might be in order. For specific app headaches like with Prime Video or YouTube, check out those specific sections for help.
Software and Connectivity Issues
If your Hisense TV apps are acting up, looking into both software and internet connection can clear up most hiccups. Keeping your TV software current and your internet steady is often the fix you’re looking for.
Updating TV Software
For your TV to run its best and get along with its apps, regular software updates are a must. If apps are misbehaving or refusing to show up, updating the software might do the trick. Here’s a simple way to check for updates:
- Navigate to the TV’s Settings: Start by getting to the system settings through the main menu.
- Select ‘System’: Find the ‘System’ option and give it a click.
- Choose ‘Check for Updates’: Let your TV hunt for any available updates.
- Install Updates: If you see an update, follow the directions on the screen to install it.
Need more help? Check out our guide on issues with no app store on Hisense TV.
Internet Connection Troubleshooting
Your Hisense TV needs a strong internet connection to pull up and stream those apps without a hitch. Run into Wi-Fi troubles? Here’s what you can do:
-
Check the Network Status:
- Head over to the TV’s network settings.
- Make sure it’s connected to your Wi-Fi.
-
Restart the Router:
- Unplug the modem and router, wait 30 seconds, then plug them back in.
-
Toggle Wi-Fi on the TV:
- Turn the Wi-Fi off, count to ten, then switch it back on.
-
Test Connectivity:
- Check with your phone or another gadget to see if Wi-Fi’s running smooth.
Still facing Wi-Fi woes? Our article on troubleshooting WiFi connections might help.
Running Ethernet Cable
An Ethernet cable can be your best friend for a steady internet line, skipping over possible Wi-Fi fuss.
-
Obtain an Ethernet Cable: Get an Ethernet cable that’s long enough to reach between your TV and the modem/router.
-
Connect the Cable:
- Insert one end of the cable into the TV’s Ethernet port.
- Connect the other end to the modem/router.
-
Configure Network Settings:
- Switch from Wi-Fi to a wired connection in the network settings on your TV.
If Wi-Fi isn’t cutting it, try the Ethernet cable route. Need extra guidance? Peek at our using Ethernet cable tips.
Getting your Hisense TV back on track takes a bit of software tuning and connection tweaking. For more app-specific problems or other help, pop over to Hisense TV customer service and skim our resources.
| Troubleshooting Step | Description |
|---|---|
| Updating TV Software | Keep your Hisense TV’s software current for better performance. |
| Internet Connection | Maintain a solid internet link with either Wi-Fi or Ethernet. |
| Running Ethernet Cable | Choose a wired connection for a more reliable internet experience. |
Specific App Troubleshooting
Prime Video Not Working
Trouble brewing with Prime Video on your Hisense TV? No worries, these handy fixes might just save your movie night!
- Check for Updates: Make sure you’ve got the latest and greatest versions of both your Prime Video app and TV firmware.
- Restart TV: Give your TV a little break. Turn it off, unplug it, kick back for a few moments, then plug it back in and power it up.
- Reinstall App: Sometimes apps need a fresh start. Uninstall Prime Video, restart your TV, and reinstall it fresh from the app store.
- Network Connection: Double-check that your TV is chitchatting with the internet. A wired Ethernet connection usually plays nice better than WiFi.
Need more on software updates? Jump to Updating TV Software.
YouTube App Glitches
Is the YouTube app on your Hisense TV going bonkers or refusing to open? Here’s how you can corral those gremlins:
- Soft Reset: Switch off your TV, unplug it, take a breather, plug it back in, and fire it up again.
- Software Updates: Scout for any software update for YouTube and the TV itself.
- Clear Cache and Data: In the settings menu, hunt for YouTube, and clean out its cache and data.
- Reinstall App: Toss out the troublesome YouTube app and pull it back in from the app store.
App Compatibility
Not every app is buddy-buddy with Hisense TVs, particularly those like “Peacock.” Let’s find some workarounds:
- Check Compatibility: Peek into the app store or the manufacturer’s site to see if your Hisense model plays well with the app.
- External Devices: If all else fails, team up your TV with a trusty sidekick like an Amazon Fire Stick, Roku, or Apple TV. Hook these up to the HDMI port and get the app groove going.
| Streaming Device | Features |
|---|---|
| Amazon Fire Stick | Tons of apps, voice control, supports 1080p and 4K |
| Roku | Easy use, loaded app library, supports 1080p and 4K |
| Apple TV | Seamless with Apple gear, 4K HDR, Dolby Vision |
Want more on what gadgets to partner with your TV? We’ve got an article ready best smart tv accessories.
Most snags with apps on Hisense TVs can be ironed out with these steps. Need more help? Head over to Hisense TV Customer Service.
Advanced Troubleshooting Methods
When your Hisense TV apps start acting up and basic fixes just don’t cut it, it’s time to pull out the big guns with advanced troubleshooting techniques. We’re diving into the nitty-gritty that could be messing with your TV’s mojo.
Factory Reset
Think of a factory reset as your TV’s version of a spa day, except it clears out all the cobwebs. Taking this route zaps your television back to its original state, deleting all your custom tweaks, apps, and stored data. It’s extreme, but sometimes necessary.
Here’s how you can give your Hisense TV that fresh start:
- Hit up the Settings menu.
- Head over to System or Device Preferences.
- Pick Factory Reset.
- Confirm you’re ready to roll.
Make sure you stash away any important data before pulling the reset trigger. If you need a helping hand with backing up, check out our how-to on resetting Hisense soundbar.
Contacting App Developers
If you’re still in the weeds despite trying out those fixes, it’s time to call in the app pros. App developers know their baby best and can provide specific advice. They’re also handy when it comes to updates if there’s a glitch in the app matrix:
- Visit the app’s support website.
- Find their contact info or a support form.
- Spill the deets on what’s gone haywire, mentioning your TV model and software.
This step can especially come in handy with apps like the spectrum app on hisense tv and foxtel now app on hisense tv giving you a hard time.
External Devices for App Access
Sometimes, playing nice with apps just isn’t in the cards for your Hisense TV. Maybe you’ve tried downloading “Peacock” only to hit a dead end. That’s where external streaming gadgets come strutting in like knights in shiny tech armor.
External Device Options:
| Device | Features | Price Range |
|---|---|---|
| Amazon Fire Stick | Voice control, lots of apps | $30 – $50 |
| Roku Device | User-friendly, budget options | $25 – $100 |
| Apple TV | Top-notch streaming, Apple exclusives | $150 – $200 |
Here’s how to get that device swinging into action:
- Snag a streaming device that fits your needs.
- Plug it into an HDMI port on your trusty Hisense.
- Load up the apps you’ve been missing on.
- Log in and enjoy your shows.
Using an external gadget laterally opens up the world of apps on your TV, making happiness with apps like Peacock and Showmax so much closer.
With these steps in your toolkit, stubborn Hisense TV app issues will be a thing of the past. For more tips on getting the most out of your TV, check out articles on blocking Hisense TV ads and Hisense TV customer service.
WiFi Connectivity Problems
WiFi giving you grief, especially when you’re in the mood for some TV binge sessions and your Hisense TV apps act like they’re on strike? You’re not alone. Let’s chat about some easy fixes to keep your TV online and your mood intact.
Troubleshooting WiFi Connections
When WiFi acts up, it’s time to tinker a bit. Here’s how you can troubleshoot like a pro:
- WiFi Settings: Make sure your TV isn’t hiding from the router and that WiFi is turned on. No WiFi, no streaming.
- Reboot Like a Champ: Give your TV and router a fresh start by rebooting them. It’s amazing how often “off and on again” does the trick.
- Manual Network Entry: Sometimes your TV might not see the WiFi party happening. Hop into the settings and punch in your network’s SSID and trusty password directly.
And hey, if your TV just won’t show WiFi networks, the WiFi card might be the culprit (Quora knows a thing or two about that). If these fixes leave you high and dry, poking Hisense TV customer service might just get you out of the woods.
| Trying Harder at WiFi | The Game Plan |
|---|---|
| 1. WiFi Check | Make sure it’s on and reachable. |
| 2. Reboot Devices | Give ’em both a reset. |
| 3. Type In Your Network | Manually enter your WiFi details. |
| 4. Call In The Experts | Still stuck? Ring up support. |
Using Ethernet Cable
Still no dice with WiFi? Bring out the big guns—grab an Ethernet cable. Here’s the lowdown:
- Rock-Steady: Ethernet cables are like that reliable friend who always gets you home. The connection is direct and sturdy, cutting down TV tantrums.
- Say “See Ya” to WiFi Woes: A cable sidesteps all password and signal issues, which can be a lifesaver if your TV’s WiFi is acting janky (more wisdom from Quora).
| Ethernet Positivity | Why It’s Cool |
|---|---|
| Steady Streaming | Direct line equals less lag. |
| Trouble-Free TV | Wave goodbye to WiFi troubles. |
| Reliable Showtimes | Apps run like clockwork. |
Want a step-by-step Ethernet hookup guide? Check out our piece on using Ethernet cable.
TV WiFi Card Issues
If things remain sketchy, your TV’s WiFi card might be in distress. Here’s what to do:
- Compatibility Check: Ensure your TV’s WiFi can dance with your current setup (like 802.11ac standard).
- Glance at the Goods: Any physical damage or loose bits by the WiFi card? That could be your problem.
- Call in the Pros: When all else fails, it might be time for a professional tune-up.
For extra insights on tech troubles, explore our guides on hisense tv input woes and those pesky Hisense TV ads.
All said, fixing WiFi hassles involves noodling with TV settings, considering good old Ethernet, and checking your hardware. With these steps, your Hisense TV should stay connected and keep the entertainment flowing.