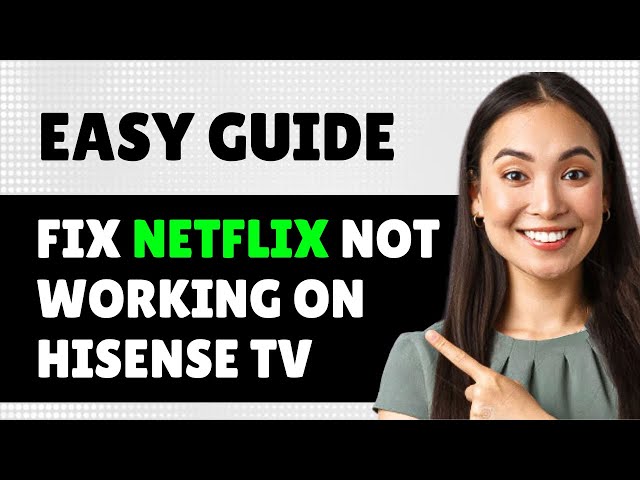Hisense TV App Store
Hisense TVs are all about giving folks a great time in front of the screen. A big part of that is the Hisense TV App Store. Let’s break down what this store’s all about and how to get your Hisense TV ready for downloading apps.
Overview of Hisense App Store
Picture the Hisense TV App Store as a mall, just for Hisense TVs. It’s got a little bit of everything—streaming services, games, and apps to help you get things done. The apps here are fine-tuned just for Hisense TVs (Tech Junctions).
Here’s a peek at some popular apps you’ll find in the store:
- Streaming Services like Netflix, Hulu, Disney+
- Games that are fun and keep you entertained
- Apps to keep you productive like weather, calendars, and notes
- Handy utility apps like web browsers and system tools
Not all Hisense TVs have the same apps, though. It really depends on the TV’s operating system. Ones with the VIDAA OS have their own setup. Curious about how it stacks up against others? Check out our section on Vidaa App Store vs. Other Platforms.
Setting Up Hisense TV for App Downloads
Before you jump into the app store, make sure your TV’s all ready. Here’s what you gotta do:
-
Internet Connection: Make sure your Hisense TV is online, whether by plugging it into an Ethernet cable or via Wi-Fi.
-
Hisense Account: To snag all the goodies from the app store, you’ll usually need a Hisense account (Tech Junctions). Here’s how you set one up if you need:
- Head to “Settings” on your TV.
- Click on “Account” or “User” settings.
- Follow the instructions to make a new account with your email.
- Software Updates: Keep your TV’s software fresh to dodge any app hiccups. Here’s how:
- Hit “Settings.”
- Go to “Support” or “Software Update.”
- Click “Check for Updates” and download what’s new.
- Browse and Install Apps: Now, you’re ready to explore the store:
- Tap the “Home” button on your remote.
- Find and click the “App Store” or “Store” icon.
- Look around or type in specific apps you want.
- Pick an app and follow the steps to install it.
| Step | Action |
|---|---|
| 1 | Get your TV online |
| 2 | Log in or create a Hisense account |
| 3 | Update the TV’s firmware |
| 4 | Browse and download apps |
Running into problems like “no app store on Hisense TV”? Head over to our troubleshooting guide.
Follow these steps, and your Hisense TV will be an app-filled wonder. For more on apps and what they can do, check out how to use YouTube Music on Hisense TV or catch Peacock on Hisense Smart TV.
Accessing Apps on Hisense TV
Having a hard time with your Hisense TV’s app store? You’re not alone. Getting the hang of downloading apps the right way can be a game changer. With Hisense TVs, there’s more than one way to level up your TV watching time with a whole bunch of nifty apps.
Using the Hisense App Store
Your Hisense TV is packed with its own app store, teeming with apps that can boost your viewing pleasure (Tech Junctions). Whether it’s streaming, gaming, or getting productive, there’s a lot to play with on Hisense TV models. Here’s how you can dive into the Hisense app store:
-
Check Your Setup: First things first, make sure your TV is all set up right and online. Doesn’t hurt to double-check!
-
Get a Hisense Account: Usually, you’ll need a Hisense account to unlock all the goodies in the app store.
-
Find the App Store: Grab your remote and track down the ‘App Store’ icon on your Hisense TV.
-
Find Your Favorites: Browse away or hit up the search bar to track down the apps you’re after.
Still scratching your head? Hit up hisense tv customer service for the nitty-gritty details.
Downloading Apps on Hisense TV
Grabbing apps on a Hisense TV is pretty painless if you stick to the plan with the inbuilt app store. Here’s the lowdown on how to get those apps on your screen:
- Open the App Store: Use that trusty remote to open the app store.
- Dig Up Your App: Search or sift through categories till you find what you’re looking for.
- Choose the App: Click on the app’s details page and take a closer look.
- Download and Install: Hit up ‘Download’ or ‘Install’ and watch as your app starts moving in.
| Step | Action |
|---|---|
| 1 | Navigate to the app store |
| 2 | Use search or browse to find apps |
| 3 | Select the app |
| 4 | Click ‘Download’ or ‘Install’ |
Keep those apps on the up and up! Update your Hisense TV and its apps regularly for a smoother ride. The App Store usually gets its refresh on a month-to-month basis, but some apps get spruced up even more often (Tech Junctions). If apps start acting up, you might want to peek at hisense tv apps not working for solutions.
For more app how-tos and cool additions, check out how to nab peacock on hisense smart tv or get the spectrum app on hisense tv.
Updating Apps on Hisense TV
Updating apps on your Hisense TV? Well, that’s just how you keep things running smoothly. This little guide right here will show you how to do it like a pro, making sure your TV setup is as fresh as your morning coffee.
Why Give a Hoot About App Updates?
Alright, let’s talk turkey—updates aren’t just some tech mumbo jumbo. Here’s why they’re the real MVP:
- Bug Busting: We all hate those annoying glitches. Updates? They’re like bug spray for your TV, fixing those pesky problems so your apps don’t give you a headache.
- Speed Boost: No one likes a slowpoke—especially in the app world. Updates rev up the performance, giving you a snappier experience.
- Shiny New Toys: Updates often pack some new tricks up their sleeve. That means added features you might just fall in love with.
- Playing It Safe: Security is no joke. Updates often carry patches to keep your data safe and sound from any lurking cyber creeps.
Getting Your Hisense TV Updates Squared Away
Hisense TVs with VIDAA OS make updating apps a walk in the park. Here’s how you get it done:
-
Automatic Updates: These are usually on by default—like cruise control. But just in case:
- Hit that home button and navigate to “Settings.”
- Peek into “System” or “About,” depending on what your TV’s rocking.
- Make sure “Auto Update” is greenlit.
-
Manual Updates: Prefer to drive stick? No problem:
- Start at the home screen, visit “App Store.”
- Hop over to “My Apps,” find the app that’s lagging behind.
- If there’s an update, you’ll see an “Update” button. Give it a tap.
-
Firmware Updates:
- Roll into “Settings” and hit “System Update” for a firmware health check.
- Click “Check for Updates.” If it’s time, follow the on-screen breadcrumbs.
And here’s a quick-look table to keep you on track:
| Step | What to Do | Where to Click |
|---|---|---|
| Turn on Auto Updates | Let the TV handle your app updates. | Settings > System > Auto Update |
| Manual App Update | Take matters into your own hands. | Home > App Store > My Apps |
| Update TV Firmware | Keep the whole shebang up to date. | Settings > System Update > Check for Updates |
Need to troubleshoot? Check out guides on specific apps, like issues with the Spectrum app on Hisense TV or when stuff just ain’t working right on your Hisense TV.
Don’t forget—third-party apps, specialty apps from sideloading, or those running through gadgets like streaming bars—you gotta keep those updated too. For those nagging problems, maybe give Hisense TV customer service a ring.
Keeping your apps and firmware up to snuff is like watching the best show ever—you don’t wanna miss a thing. Happy watching!
Troubleshooting App Issues on Hisense TV
No App Store on Hisense TV
So, you’ve plopped down in front of your Hisense TV, ready to explore the marvels of modern streaming, only to discover there’s no app store in sight. Seriously? That can be a real letdown. These TVs often come with the VIDAA operating system, which tends to play hard to get with some apps, but fear not—there are workarounds.
-
Pre-Installed Goodies: Believe it or not, your Hisense Smart TV might have a treasure trove of apps ready to roll, straight out of the box. We’re talking everything from Netflix to handy utility apps. It’s like a mini app store you didn’t know you had (Tech Junctions).
-
Call in the Reinforcements: If your favorite apps are still playing hide and seek, time to bring in backup! Devices like Roku, Amazon Fire Stick, or the trusty Google Chromecast can open up a whole new world of apps. Think of them as your app superheroes (Just Answer).
| Device Type | Example |
|---|---|
| Streaming Stick | Roku, Amazon Fire Stick |
| Streaming Box | Google Chromecast |
- Get Set Up Properly: Double-check that your TV setup is on point and your Hisense account is up and running. No account? No full-blown app store magic for you, friend (Tech Junctions).
Looking for step-by-step guides to access Peacock on Hisense Smart TV or Showmax on Hisense Smart TV? We’ve got those too!
Sideloading Apps on Hisense TV
Got your heart set on an app that’s just not playing ball with the VIDAA app store? Sideloading to the rescue! It’s a fancy way of saying you manually pop app files (like APKs) onto TV land from places you trust.
- Grab Those APK Files:
- Fire up your laptop and snag the APK file for the app you’re itching to use from a trustworthy site.
- Move It to a USB:
- Transfer that file onto a USB. Like taking an app on a little road trip.
- Plug USB into Your TV:
- Slide that USB into your TV’s port. Like inserting magic beans that’ll sprout apps.
- Allow the Installation Magic:
- Head to Settings > Security & Restrictions and flip that switch for installing from unknown sources.
- Let’s Get Installing:
- Open up your TV’s file manager, find that APK on the USB, and just follow the bouncing prompts (Quora).
| Step | Action |
|---|---|
| 1 | Snag APK file from a site you trust |
| 2 | Transfer it to a USB drive |
| 3 | Plug USB into the TV’s USB port |
| 4 | Enable unknown source installations |
| 5 | Use the TV’s file manager to install APK |
If you’re hitting snags or your apps are going rogue on you, check out our advice for Hisense TV apps not working. We’ve got a stash of tips on external gadgets and app wrangling to get things back in tip-top shape.
Stick to these moves, and you’ll breeze past the quirks of Hisense TV setups, making the most of the entertainment potential sitting right there in your living room.
Enhancing User Experience on Hisense TV
Even though you might stumble upon a few hiccups, like discovering no app store on Hisense TV, there are plenty of ways to spice up your smart TV experience. Buckle up, and let’s see how you can get the most out of your Hisense TV.
Gaming Apps on Hisense TV
Who doesn’t enjoy a good game night? Hisense TVs bring you a bunch of gaming apps tailored for TV controls, so you can ditch the complicated setups and dive into some fun by just picking up the remote. Some games might run smoother with extra gear like gamepads, but for the most part, you’re good to go (Tech Junctions).
| App Name | Category | Extra Gear? |
|---|---|---|
| Asphalt 8 | Racing | Optional Gamepad |
| Pac-Man | Arcade | Nope |
| Minecraft | Sandbox | Gamepad Needed |
| Crossy Road | Casual | Nope |
Want to crank up the fun? Consider pairing your TV with your favorite gaming console or a killer sound system. Curious about boosting your audio experience? Check out our guide on the best soundbar for Hisense TV.
External Devices for App Access
No Google Play Store on your Hisense TV? No problem! You can sideload apps using trusty APK files from reputable sources (Quora). Or, make life easier with external gadgets like streaming sticks and game consoles to unlock a buffet of apps and features.
| Device | Compatible Apps | Everyday Use |
|---|---|---|
| Amazon Fire Stick | Netflix, Hulu, Prime Video | Binge-worthy TV shows |
| Roku | Disney+, HBO Max | Movie marathons |
| Chromecast | YouTube, Spotify | Master the art of casting |
| PlayStation | Games Galore, Buffed-Up Media | Gaming heaven |
With these handy devices, you’ll open up a world of content and features that’ll blow your socks off. Take a peek at guides like peacock on Hisense smart TV or showmax on Hisense smart TV for more setup tips.
Whether you’re gearing up for a gaming spree or looking to stretch the possibilities of your Hisense TV, these tweaks help you jump over any hurdles, promising a more delightful screen time. For fixing any bumps along the way, visit pages like Hisense TV apps not working or Hisense TV input not working.
Comparison with Other Smart TV Platforms
Figuring out how Hisense’s VIDAA App Store stacks up against other smart TV setups could be a neat trick for anyone trying to pick the right TV. We’re looking at how VIDAA sizes up to the competition and the steps to load apps onto Samsung Smart TVs.
Vidaa App Store vs. Other Platforms
The Hisense VIDAA App Store aims to pack in a boatload of goodies for Hisense TV users. You get streaming apps, games, and a bunch of other apps to tinker with for the best screen time. The catch?
- App Choices: VIDAA’s range is only what you see – you can’t grab apps from outside its own store, unlike some other platforms that offer way more. Check out Just Answer for a deeper dive.
- Ease of Use: Even with its drawbacks, VIDAA keeps things straightforward. It’s pulling more people in due to its no-nonsense approach to things like digital signage, as noted by CrownTV.
App Installation on Samsung Smart TV
Samsung TVs run on Tizen, an operating system that’s a bit of a big deal thanks to all the apps it offers and how simple it is to get the hang of. To install apps on your Samsung TV, here’s how to go about it:
- Hit Up the Smart Hub: Press the Smart Hub button on your remote, then head over to the Apps section.
- Search Away: Use the search to track down any app you fancy.
- Download It: Click on the app, hit install, and it’ll pop up on your home screen, ready for you to use.
| Feature | Hisense VIDAA OS | Samsung Tizen OS |
|---|---|---|
| App Store Availability | Limited to VIDAA App Store | Packed with loads of apps |
| User-Friendliness | High | High |
| App Sideloading | Possible via APKs | Not usually possible |
| Market Share Growth | Quite a rise | Holding steady |
This rundown shows that whether you’re after richness in app choices or just a system that’s a breeze to manage, there’s something for everyone in the TV game.