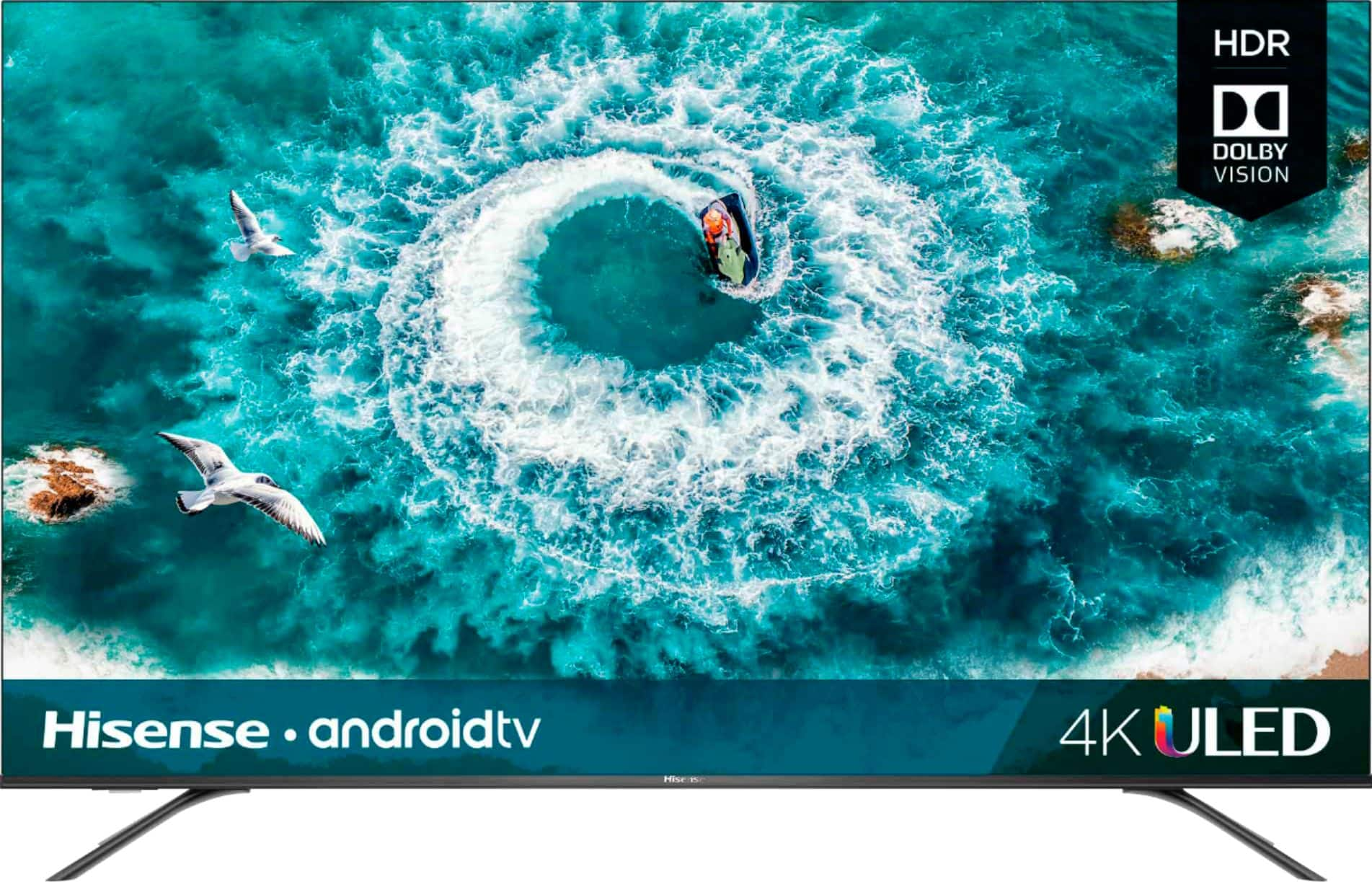Navigating Hisense TV Accessibility Features
Hear The Basics: Functions You Can Access with Ease
Got a Hisense TV sitting in your living room? Well, if it was built after December 20, 2016, you’re in for a pleasant surprise! These bad boys have some neat accessibility tools that are simply amazing for folks with a visual impairment. Imagine being able to hear your TV tell you what’s happening on the screen! Let’s break down what functions you can manage without a peek:
- Turning the TV on and off
- Cranking the volume up or down
- Picking out channels or programs
- Getting the scoop on what you’re watching
- Setting things up just the way you like
- Playing around with closed captions
- Handling video descriptions for the visually inclined
- Fine-tuning your display settings
- Managing playback controls
- Switching between inputs
These setups make life a whole lot easier for users who rely on sound to experience what’s on their screens.
Making Your Way with Audio Guide
Got your trusty Hisense TV remote in hand? Awesome! It’s more than just a clicker – it’s your ticket to easily navigating your TV with your ears through the Audio Guide. This fancy feature turns text into speech, reading off what’s on the screen so you don’t have to squint at small letters or navigate blindly.
Core Audio Guide Perks:
- Speaks out on-screen text and menus
- Simplifies menu browsing
- Exclusively speaks in US English
To turn on the Audio Guide, just head over to the Accessibility part in the settings menu. If you’re curious or need help figuring the rest out, check out the section covering Hisense TV’s service menu.
Words You Can See: Closed Captioning and Video Description
Hisense has got another feature up its sleeve. Closed captioning is perfect if you prefer reading what’s happening instead of hearing it – kinda like a comic strip for your shows. Captions paint the sounds as words on your screen, perfect for anyone hard of hearing.
Closed Caption Basics:
- Puts spoken words into text on-screen
- Easily switched on via Accessibility settings menu or by hitting the CC button on your remote
Want a quick setup guide? Here you go!
| Method | Steps |
|---|---|
| Remote Control | Hit the CC button |
| Settings Menu | Check out Accessibility > Closed Captioning |
Then there’s video description – it’s like having an expressive narrator filling in the gaps, noting the scenes with vivid detail for those who are visually impaired.
Video Description Features:
- Inserts narrations of what’s happening visually
- Toggle it on or off from the settings or by clicking the NRT button on your remote
Having trouble with green or white screens on your Hisense TV? We’ve got guides for those too: Hisense TV green screen and Hisense TV white screen.
Navigating these Hisense accessibility wizards lets everyone enjoy their TV. Doesn’t matter if your eyes or ears do most of the work, your TV’s got your back. For the latest on these sweet features or any hiccups like Hisense TV not turning on, swing by our Hisense support section for some helpful reads.
Unlocking Developer Mode on Hisense TVs
Want to turn your Hisense TV into a tech playground? Accessing Developer Mode is your ticket. Here’s how to dig into the cool stuff under the hood, find some of those secret settings, and iron out any hiccups along the way.
Accessing Developer Features
Getting into Developer Mode is like finding a hidden gem. Here’s the treasure map:
- Go to Settings on your Hisense TV.
- Head down to Device Preferences.
- Click About.
- Find Build Number and tap it a bunch of times (seven’s the lucky number) until a note pops up that you’ve unlocked Developer Mode.
Bam! You’re in. Now you can fiddle around with advanced tools and settings that give you more control over your TV’s mojo (AllAboutHisense).
Hidden Settings Revealed
Once you’re in Developer Mode, a whole bunch of hidden settings becomes visible—especially handy if you’re the techy sort. Here’s what’s on offer:
| Feature | Description |
|---|---|
| USB Debugging | Lets your TV chat with a computer, perfect for tinkering. |
| OEM Unlock | Unlock the bootloader for deep dives into customization. |
| Stay Awake | Keeps the screen from hitting the snooze button while charging. |
| sRGB Picture Color Mode | Gets those colors just right for developers and designers. |
| GPU View Updates | Keeps an eye on app refresh rates to tweak performance. |
Think of these as your Swiss Army knife for TV tweaks (Alphr).
Troubleshooting for Developer Mode
So you’ve made it to Developer Mode, but bumps in the road are pretty common. Check out these solutions when you hit snags:
- Developer Options Not Showing:
- Make sure you’ve had a tap fest on that Build Number—seven times nonstop.
- Give your TV a quick reboot and take another run at it.
- Settings Won’t Stick:
- Double-check you finished all steps to flip the switch on Developer Mode.
- See if your TV needs an update to lock in new settings.
- Glitchy Performance:
- Kick Developer Options back to square one.
- Switch off features that drain gizmo juice like Stay Awake and GPU View Updates.
Want extra help or a quick fix? Swing by our nifty guide on how to reset Hisense TV.
Additional Tips
- Watch Your Step: Some developer options are risky business. Tread carefully with choices like OEM Unlock, as they can leave the door open to security threats.
- Fine-Tuning: Use Developer Mode to tweak TV performance settings and get that professional feel you’re after.
With these extra tools in your pocket, you’re ready to explore the whole potential of your Hisense TV (AllAboutHisense).
Need more adjustments? Peek into the Hisense TV service menu for even more settings you can toy with.
Boosting Your Hisense TV Experience
If you’re hungry for a tech-packed thrill ride with your TV, Hisense won’t disappoint. The Developer Mode on this gadget is loaded with snazzy perks that’ll level up your watching game, particularly if you’ve got a developer’s mindset.
USB Debugging Is Just the Beginning
USB Debugging is the hot ticket in Developer Mode. Connecting your Hisense TV to a computer with a USB loose cable lets folks test out their snazzy app ideas before they’re let loose onto the world. Or if you’re feeling daring, go ahead and load up those unofficial apps or move files around (Alphr).
| Feature | What It Does |
|---|---|
| USB Debugging | Hook your TV up to a PC, play with apps, sneak in unofficial apps. |
| Stay Awake | Keep the screen shining bright, no more dim moments in long tests. |
| GPU View Updates | See how fast the apps refresh. |
| OEM Unlock | Break into the bootloader for extra tinkering. |
| sRGB Picture Color | For those color-sensitive projects, adjust to your heart’s content. |
These nifty tools sweep back the curtain on your TV’s tricks allowing you to make it run smoother than ever. Dive deeper into tech savviness with guides on pvr recording for Hisense TV and turning on safe mode.
Developer Settings Worth Tinkering With
Developer Mode isn’t just about looking cool—it’s got serious backstage perks for app creators (AllAboutHisense). Here are your go-to features:
- Stay Awake: Forget about the screen going to sleepy-town during those long dev nights.
- GPU View Updates: Keep your apps sharp and snappy by keeping tabs on their refresh rates.
- OEM Unlock: From boot tweaks to next-level customization, unlocking the bootloader is your golden ticket.
- sRGB Picture Color Mode: No more color mishaps for developers. What you see is truly what you get.
Try out these settings for a silky-smooth dev experience. Get even fancier by checking out the Hisense TV service menu for those hard-to-find settings.
Tap Into the Cool Stuff
Hisense TVs come prepped for the tune-up of a lifetime with Developer Mode (Alphr). Take control beyond your wildest TV remote dreams:
- Monitor System Performance: Make sure your TV chugs along without a hitch.
- Customization & Control: Whether testing apps or simply zoning out to a flick, make the settings yours.
- Resource Management: Play nice with your CPU and RAM for a TV that can go the distance.
If elevating your TV’s potential sounds like holiday year-round, check out Hisense TV response time and tuning into Prime Video for pro tips.
Turn your Hisense TV sessions into tech magic by tapping into these features. Both noob developers and tech geeks looking for TV gusto should find it more customizable and fun than expected.
Get the Best Out of Your Hisense TV with Developer Mode
If you’re the proud owner of a Hisense TV and you’re looking to up your game, tapping into developer mode is a game-changer. This mode lets you mess around with settings so your TV runs like a charm and fits your style. Here’s how you can supercharge your TV’s performance, tweak its appearance, and keep a close watch on its resources.
Boosting System Performance
Flipping on developer mode gives your TV a push where it counts. The settings here let you make your TV faster and more responsive. A cool trick is to limit background processes—basically, keeping the TV from juggling too much at once so it doesn’t slow down or drain the battery (Android Stack Exchange).
Why Limit Background Processes?
- Your info stays safer
- Your TV keeps up the pace
- The battery sees a little more life
For tips on getting your TV to respond quicker, check out our guide on hisense tv response time.
Fine-Tuning Customization and Control
Developer mode’s like having a remote with superpowers. You can personalize everything – from how fast the animations dart across the screen to tweaking some behind-the-scenes settings for a TV experience truly your own.
Top Customization Picks:
- Window Animation Scale: Make window pop-ups zip by or take it slow.
- Transition Animation Scale: Decide how transitions between screens should flow.
- Animator Duration Scale: Set how long animations play out across the system.
These gems are tucked away in “Developer Options,” so you can mold a sleek and functional user interface that suits your vibe.
Keeping an Eye on Resources
You can’t let your TV run wild. Developer mode lets you peek under the hood to see what’s hogging the TV’s power and put a stop to it. Keep tabs on CPU, memory, and services running in the background.
| Setting | What It Does |
|---|---|
| CPU Usage | Shows you which stuff is being a CPU hog. |
| Memory Usage | Gives you the lowdown on memory usage to spot memory leaks or apps that weigh a ton. |
| Running Services | Lists live background and foreground processes so you can manage resources better. |
By staying on top of resources, you can prevent nasty surprises like your hisense tv keeps dimming or hisense tv keeps freezing.
To keep things smooth and under control, see our tips on the hisense tv service menu.
By taking advantage of these pro-level features in developer mode, you can seriously up your Hisense TV’s game, tailor your viewing experience to a tee, and keep everything running without a hitch.
Caveats of Developer Mode
Turning on Developer Mode on your Hisense TV might open up a treasure chest of cool features, but it’s not all sunshine and rainbows. Let’s dig into some potential hiccups you might encounter so you don’t end up banging your head against the wall.
Impact on TV Performance
Switching to Developer Mode can jazz up your Hisense TV’s performance—or throw it completely off balance. Changing things like how many apps can run in the background might beef up security and give performance a boost for some (Android Stack Exchange). Yet, these tweaks could mess with stability and make life unnecessarily complicated.
| Setting | Impact |
|---|---|
| Background Process Limit | Could speed things up with fewer apps running; might make some apps eat more battery |
| Stay Awake | Stops the screen from snoozing; but could shorten its lifespan |
| GPU View Updates | Handy for monitoring; but might slow your TV to a crawl |
Navigating System Issues
Once you throw open the Developer Mode door, your Hisense TV might start acting like a rebellious teenager. Here’s a quick list of what might go haywire:
- System Crashes: Tinker too much, and your TV might freeze or crash faster than you can say “What’s going on?”
- Increased Battery Drain: Cutting back on background processes might secretly hit the battery harder (Android Stack Exchange).
- Unexpected Reboots: A little app misbehaving or adjustments gone wrong can kickstart surprise reboots.
If you see a lime green or chalky white screen, don’t panic. We’ve got fixes for you over at hisense tv green screen and hisense tv white screen. Crashing like a demolition derby? Check if you might need to tweak some settings or maybe get a hand through the hisense tv service menu.
Cautionary Measures
Before you get click-happy in Developer Mode, keep these safety tips in mind:
- Backup Settings: Snap a backup of your TV’s settings. If things go sideways, you’ll have a lifeline back to sanity.
- Document Changes: Jot down every tweak you make. It’ll come in handy when you need to reverse-engineer a problem.
- Limit Modifications: Change a bit here and there, and see what happens. Go slow to find out which settings are stirring the pot.
- Stay Informed: Keep your geek cap on. Junk scroll on forums, read guides, do what you can to understand what each tweak actually does.
Want more on making your Hisense TV mind itself and keep running smoothly? Peek at how to reset hisense tv and safe mode on hisense tv.
Getting the lowdown on the risks is a smart move when embracing Developer Mode. With a little care and some brain power, you can squeeze out everything Developer Mode offers, while keeping your Hisense TV from throwing a tantrum.
Hisense TV Smart Services Playbook
The User Agreement Dance
Before you even think about flicking channels on your spiffy Hisense TV or diving into those Smart Services, there’s that little matter of the End User License Agreement (the “EULA”). By using the TV, you’re basically giving Hisense a virtual nod, saying, “Yeah, I’ve read the EULA and I get the whole data protection thing.” Need more legal mumbo-jumbo? Check out the Hisense Help Guides.
Smart Services: The Fine Print
Hisense’s Smart Services aren’t a free-for-all. Dive into the terms and make sure you’re cool with them. You might find yourself signing up, setting up an account, or even parting with a few bucks for specific services. The EULA lays down some ground rules: no tweaking or sharing without the big bosses’ okay. For all the dirty details, take a peek at the Hisense Help Guides.
Account Setups and Ground Rules
According to the EULA, if you’re enjoying those Smart Services, you gotta be at least sixteen. For those younger tech enthusiasts, mom or dad needs to give the thumbs-up. Messing around with fake accounts or other monkey business could get you booted. For the full scoop on maintaining your TV coolness, head over to the Hisense Help Guides.
| Age Group | Account Requirement |
|---|---|
| Under 16 | Parent/Guardian Approval |
| 16 and above | User Consent |
For tips on keeping that Hisense running smooth and solving hiccups, scope out our write-ups on hisense tv green screen, hisense tv white screen, and hisense tv service menu. Need a TV reboot? Check out our guide on how to reset Hisense TV.