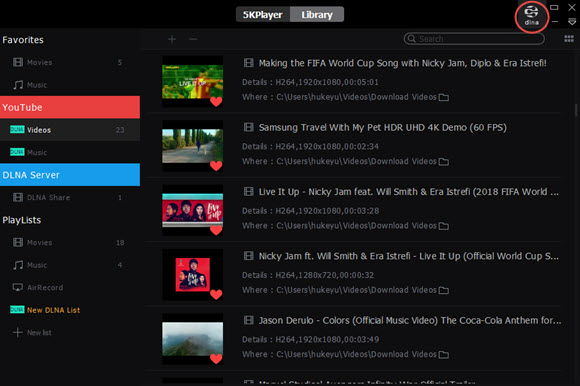Troubleshooting Hisense TV Issues
Got a Hisense TV not playing nice? We get it. It’s totally annoying, but don’t sweat it. Let’s dive into fixing those pesky problems with wireless streaming etiquette, HDMI hookups, and making the most of pre-installed apps.
Wireless Media Streaming Options
Hisense Smart TVs offer cool ways to stream without messing with wires. Enter the mighty Anyview Cast. It’s like air-dropping your favorite stuff from your phone straight to the TV. Just make sure both gadgets are chilling on the same Wi-Fi. And oh, you’ve got the Hisense RemoteNOW app working on iOS and Android too, turning your phone into a media hub (Hisense Australia).
Connecting Devices with HDMI
Cables might feel old-school, but HDMI is all about clean, dependable connections for your goodies. Most laptops and gadgets have HDMI ports, and if not, don’t worry, adaptors are your pal. Converting USB-C or DisplayPort to HDMI is a breeze (Hisense Australia). It’s your go-to for silky video and audio transfer to your TV.
| Device Type | Connection Method | Notes |
|---|---|---|
| Laptop | HDMI | Most laptops are HDMI-ready, but adaptors handle USB-C or DisplayPort just fine. |
| Smartphone | HDMI (via adaptor) | No HDMI port? No problem, an adaptor’s what you need. |
| Media Players | HDMI | Easy peasy, most set-top boxes have HDMI outputs. |
For the nitty-gritty on dialing up your TV’s powers, peek at our piece on IVL on Hisense TV.
Utilizing Pre-loaded Apps
Your Hisense TV’s packed with pre-loaded apps so you can chill with some content snorkeling, no extra gadgets needed. These apps, just like on your phone, let you stream, surf, and groove. Think Netflix, YouTube, and Amazon Prime Video, right on your TV.
For all the TV tricks you can wrangle, pop over to our guides on ESPN on Hisense TV and Plex on Hisense TV.
Getting the hang of these options could save you a lot of hassle with your Hisense TV. Whether you’re getting savvy with your Wi-Fi streams, nailing flawless HDMI connections, or squeezing every drop out of those pre-loaded apps, there’s a win for everyone. If you need more tips on fixing Hisense TV issues, check out our sections on Hisense TV Problems and Hisense TV Warranty.
DLNA Functionality on Hisense TV
Hisense TVs, equipped with Digital Living Network Alliance (DLNA) capabilities, make it super easy to stream media content. Knowing if your TV model has DLNA and which apps to use can really amp up your media time.
DLNA-Certified Hisense TV Models
These days, most Hisense Smart TVs come DLNA-certified. Here are a few models ready to stream like a pro:
- 55A6H
- 55A6G
- 65A6GE
- 43A6K
These beauties let you beam photos, music, and videos from your gadgets straight to the TV. Need help troubleshooting? Check out our Hisense TV problems corner.
| Hisense TV Model | DLNA Certification |
|---|---|
| 55A6H | Absolutely |
| 55A6G | Absolutely |
| 65A6GE | Absolutely |
| 43A6K | Absolutely |
Using DLNA Apps for Hisense TV
Plenty of apps can get DLNA streaming rolling on Hisense TVs. BubbleUPnP for DLNA/Chromecast is a fan favorite, offering speedy and safe media access.
Make sure your phone and TV are on the same WiFi to send over those photos, music, and videos without a hitch. If the app’s being shy in the store, grab the apk from a reliable third-party source.
Recommended DLNA Apps:
- BubbleUPnP for DLNA/Chromecast
For help getting apps onto your TV, have a peek at our installing apps on Hisense TV guide.
By tapping into these apps, you’ll make the most of DLNA on your Hisense TV, promising a top-notch streaming adventure. Want better performance? Give our improving DLNA performance tips a whirl.
Enabling DLNA on Hisense TV
Network Settings Configuration
Ready to make your Hisense TV a media-sharing champion? You’ll want to kick things off by sorting out your network settings. It might look a little different depending on your TV model, so keeping that user manual close is never a bad idea. Let’s break it down:
- Hop into Network Settings: Find your way to the “Settings” menu on your Hisense TV.
- Hit “Network”: You’ll spot an option labeled “Network”—that’s the one!
- Switch on DLNA: Look for that DLNA setting and flick it on. This magic switch will let your TV chat with other DLNA gizmos around the house.
Just make sure your TV and the device you’re planning to stream from are on friendly terms, aka the same WiFi network, to keep DLNA working like a charm.
| Step | Description |
| --- | --- |
| 1 | Get into "Settings" menu |
| 2 | Pick "Network" option |
| 3 | Turn on DLNA |
Looking for more TV setup help? Check out our tips on hisense tv warranty and hisense tv problems.
Connecting with Smartphone for DLNA
Want to fling those fabulous photos or jazzy jams from your smartphone to your Hisense TV? Let’s make sure both are dialed into your WiFi party first. Here’s what you need to do:
- WiFi for Your Phone: Double-check your smartphone is dancing on the same WiFi as your Hisense TV.
- Fire Up a DLNA App: Time to open your go-to DLNA app. BubbleUPnP and friends are solid choices.
- Pick your TV: Within the app, choose your Hisense TV as the star of the show.
- Stream Away: Select the stuff you want to share—whether it’s tunes, snaps, or flicks. The app’s got you covered with neatly sorted files.
Can’t find that app in your store? No worries. Grab the APK from a site you trust (All About Hisense).
| Step | Description |
| --- | --- |
| 1 | Connect phone to WiFi |
| 2 | Launch DLNA app |
| 3 | Choose Hisense TV as device |
| 4 | Stream your goodies |
Hungry for more tech tweaks? Dig into our guides on vlc on hisense tv and 4k on hisense tv.
Streaming Content to Hisense TV
Got some Hisense TV hiccups? DLNA might be your best buddy for smoother media streaming. We’ll break down how to set up the DLNA app and start beaming your favorite shows to those older non-smart TVs.
DLNA App Installation Guide
To shoot some entertainment over to your Hisense TV using DLNA, both your TV and your streaming device (like your phone) need to be chilling on the same Wi-Fi (All About Hisense). Let’s get you rolling with these steps:
- Setting Up Your Network:
- Dive into your Hisense TV’s settings.
- Find Network Settings and flip on the DLNA switch.
- Grab a DLNA App:
- On your phone, hop into the app store and hunt for a DLNA app.
- Download and install it. If you can’t find one, grab the apk from a reputable site (All About Hisense).
- Connect the Dots:
- Launch the DLNA app on your phone.
- Pick your Hisense TV from the list that pops up.
- Stream Your Stuff:
- Select what you’re in the mood for – photos, music, videos – and hit play. They’ll fire up right on your TV (Reliance Digital).
Streaming Media to Non-Smart TVs
Got an old-school Hisense TV? You’re still in the game! Just a slightly different playbook for streaming via DLNA.
- Get an Adapter:
- Snap up a DLNA adapter or media streamer like Chromecast or Fire Stick.
- Hook It Up:
- Jam the DLNA adapter into your TV’s HDMI slot.
- Jump Through Setup:
- Follow the instructions that come with the adapter to hook it to your Wi-Fi.
- Stable Connection:
- Make sure both your phone and the adapter are on the same Wi-Fi. Using a trusty router helps keep things smooth.
- Boot the DLNA App:
- Fire up the app on your smartphone and connect it to the adapter.
- Launch Your Content:
- Pick what you want to watch and let it roll on your TV.
| Device Type | What You Need | Steps |
|---|---|---|
| Smart TV | DLNA App | Network Setup → App Install → Device Connection → Start Streaming |
| Non-Smart TV | DLNA Adapter | Buy Adapter → HDMI Connection → Wi-Fi Config → Solid Router → App Setup → Start Streaming |
Need more help or tips for your Hisense TV? Check out our other guides like hisense tv no sound and 4k on hisense tv. This guide’s all about getting you the slickest media experience, whether you’re rockin’ a smart TV or keeping it old school.
Enhancing DLNA Fun on Your Hisense TV
Getting the best out of DLNA on your Hisense TV isn’t rocket science! There’s a sprinkle of tricks you can employ to boost its performance and add some nifty features like Miracast to your streaming toolkit.
Pumping Up DLNA
DLNA is like the unsung hero of streaming, making your media fly from one device to another. Here’s how to jazz it up for a smoother ride:
- Solid Wi-Fi Rule: Ensure your Hisense TV and any connected gadgets are plugged into the same solid wireless network. Throwing in a dedicated router can really make those streams sing (Reliance Digital).
- Check Your Gear: Get yourself DLNA-certified gear for your TV and streaming device. They talk the talk and walk the walk better together.
- Keep It Fresh: Update your gadgets as often as you change your socks. Okay, maybe not that often, but frequent firmware updates keep everything running tip-top.
- Wired Wins: Whenever possible, wire up your TV with an Ethernet cable instead of relying on Wi-Fi. Less lag, smoother streaming.
- Close the Gap: Keep your streaming device and router snugly situated near your TV. Less interference means fewer streaming blips.
| Factor | Quick Fix |
|---|---|
| Solid Wi-Fi Rule | Dedicated router |
| Check Your Gear | DLNA-certified necessities |
| Keep It Fresh | Regular updates |
| Wired Wins | Go for Ethernet |
| Close the Gap | Place for proximity |
Taking a Peek at Miracast
Miracast is like the cool cousin of DLNA, offering its own set of perks for Hisense TV fans. Here’s what makes it tick:
- Direct Connections: With Wi-Fi Direct, gadgets hook directly without needing a router. This is handy for quick, no-fuss connections (Reliance Digital).
- Mirror, Mirror: Ever wanted your phone screen on the big screen? Miracast lets you do just that, sharing photos, games, and apps from your device straight to your TV (Reliance Digital).
- Net-Free Zone: No Wi-Fi? No problem. Miracast doesn’t need the internet—your devices just need to be Wi-Fi Direct-ready.
- Simple Setup: Flick on the Miracast feature in your Hisense’s settings, pair it with a compatible device, and you’re ready to roll.
Whether DLNA’s your jam or Miracast catches your eye, tuning up your setup can really kick your streaming up a notch. If you’re looking for more tips, check out hisense tv slow, hisense tv alexa, or hisense tv warranty for additional advice.
Mastering DLNA and Miracast on your Hisense TV turns ordinary streaming into something downright enjoyable. So go ahead, sit back, and let the media magic happen.
Advanced DLNA Settings
Digging into advanced DLNA settings on Hisense TVs can really make your media streaming experience shine. Let’s dive into making the most of media servers and sorting out common DLNA hiccups.
Utilizing Media Servers
Think of a Media Server as your media library’s cool, tech-savvy organizer. It keeps track of your media files and streams them to different gadgets around your home. The server creates a database filled with details about each file, allowing you to easily pick what you want to watch or listen to. Most of these servers use DLNA and UPnP protocols to get things moving.
-
Popular Media Servers: Twonky’s a favorite in this field due to its smooth media management abilities. It can gather up different music libraries in your network and show them as one big, happy collection (WD Community).
-
Starting Twonky Media Server: Head to your server’s dashboard and toggle on Twonky. It’ll start snooping around for media files and add them to its library (WD Community).
| Feature | Description |
|---|---|
| Aggregation | Blend various music libraries into a single collection. |
| Scanning | Auto-detect and list media files available on your network. |
| Protocols | Employ DLNA and UPnP to keep streaming smooth. |
Getting the hang of these tools helps you get the most out of your media libraries and make streaming as easy as pie. For extra tips on streaming, check out plex on hisense tv and emby on hisense tv.
Troubleshooting Common DLNA Issues
DLNA is pretty good at media streaming, but it might throw a fit now and then. Here’s a quick fix guide:
-
Access Control Passwords: If Twonky’s causing your MyCloud to stay awake, it’s probably asking too many questions without the right permissions. Make sure to set it straight.
-
Shared Media Folders: Avoid putting your personal media in Twonky’s “Shared Media” folders. They’re meant for its own use, so store your stuff elsewhere to keep everything running smoothly.
| Issue | Solution |
|---|---|
| Twonky misbehaving | Double-check and set the right permissions. |
| Media in wrong folders | Move your files out of Twonky’s special spots. |
For more insights, peek into troubleshooting common dlna issues on hisense tv.
Digging into these settings and solving little tech tantrums lets you unleash the full power of your Hisense TV’s DLNA features, turning your living room into a streaming paradise.