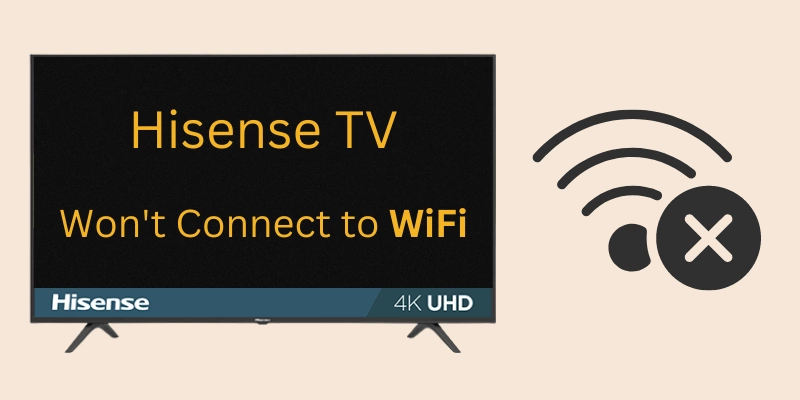Hisense TV Connectivity Troubles
Having trouble getting your Hisense TV to play nice with your WiFi? It’s a bit of a common hiccup but lucky for you, it’s usually fixable with some basic tinkering. Here’s a handy guide to help you get your screen back online without pulling your hair out.
Troubleshooting Tips
If your Hisense TV is acting up and refusing to hop onto your WiFi, these steps usually do the trick to sort it out:
- Give the TV a Little Nap:
- Power down the TV completely.
- Yank the plug out and leave it alone for around 30 seconds.
- Plug it back, power it up, and see if it’s refreshed. (JustAnswer)
- Restart the Router:
- Turn the router off.
- Wait it out about 30 seconds.
- Fire up the router again.
- Join the Right WiFi:
- Head to the TV’s settings.
- Pick “Network” then “WiFi.”
- Track down your network and key in the password.
- Update Your TV’s Software:
- Scope out updates in the settings menu.
- Get any updates up and running. For a deeper dive, check how to update Hisense TV firmware.
- DNS Settings Check:
- Sometimes, those pesky DNS settings are culprits in WiFi woes (PCguide.com).
- You might need to tweak them yourself. Tap into our technical fixes.
Picking the Right Network on Hisense TV
Making sure you’re hooked up to the correct network is pretty important for a steady WiFi connection. Here’s how you find and latch on to the right one for your Hisense TV:
- Hit the Home Button:
- Grab your remote and thump the “Home” button.
- Scoot Over to Settings:
- Pick “Settings” as it pops up in the menu.
- Select Your Network Flavor:
- Grabbing WiFi? Choose “WiFi.”
- Tricking out with Ethernet? Make sure that cable’s plugged in, then go with “Ethernet.”
- Lock onto the WiFi Network:
- Find your WiFi from the list.
- Pop in the WiFi password.
You might find it helpful to draw up a table for your WiFi settings or firmware version.
| What’s What | What’s It Mean |
|---|---|
| Network Name | The WiFi network (SSID) name |
| Password | Your WiFi network password |
| Firmware Version | Current TV software version |
If there’s still trouble brewing, it might be time to peek into your router’s settings. Make sure your Hisense TV’s chatting with the right WiFi band: 5GHz for the newer dudes, 2.4GHz for the older ones (PCguide.com). Check out more solutions by hitting up our section on how to connect Hisense TV to WiFi.
For more TV tech tips, try looking into topics like how to reset Hisense TV remote or how to pair your PS4 with Hisense TV.
Connection Methods
Dealing with connectivity hiccups on your Hisense TV? Worry not! We’ve got you covered. Diving into the right connection methods can make those pesky issues go poof! Here’s your lowdown on hooking up your Hisense TV to the internet through Wi-Fi or Ethernet.
Wi-Fi Connection Steps
Got Wi-Fi? Too easy. Let’s get your Hisense TV cozying up to your wireless network.
- Press the Home Button: Grab your remote and hit the Home button to launch the main menu.
- Navigate to Settings: Scroll and find that Settings option.
- Choose Network: In settings, spy out Network and select it.
- Select Wi-Fi: Go for Wi-Fi as your chosen path to the internet.
- Find Your Network Name: Browse the list and pick your Wi-Fi network.
- Enter Password: Punch in the Wi-Fi network’s password. Fingers crossed it’s not a bamboozler!
- Connect: Tap Connect to lock it in.
Need some extra help? Peek at hisense tv not connecting to wifi for more troubleshooting tidbits.
Ethernet Connection Setup
Lean towards rock-solid connection? Plug in using Ethernet. Here’s the scoop:
- Plug in the Ethernet Cable: Make sure the Ethernet cable’s snug in the port at the back of your TV.
- Press the Home Button: Click the Home button on your remote.
- Navigate to Settings: Go for Settings in the main menu.
- Choose Network: Select Network from the menu.
- Select Ethernet: Choose Ethernet for your solid connection.
- Confirm Connection: Your Hisense TV will latch onto the Ethernet signal automatically.
Comparison Table: Wi-Fi vs Ethernet
Confused about choosing Wi-Fi or Ethernet? Check this out:
| Feature | Wi-Fi Connection | Ethernet Connection |
|---|---|---|
| Setup Simplicity | Moderate (a bit of scanning and typing) | Breeze (plug-and-play) |
| Stability | Can be flaky (depends on your signal strength) | Rock-steady connection |
| Speed | Flexible (varies with network congestion) | Fast and consistent |
| Mobility | Super movable (no cords to trip over) | Fixed (has to hug a cable) |
If things are still iffy, it might be worth poking around your router settings or giving the router a quick nap and reset (PCguide.com). Fiddling with DNS settings could also help—try a manual tweak here and there (PCguide.com).
For more handy tips, see how to reset hisense tv remote or how to update hisense tv firmware.
Common WiFi Problems
Running into trouble when your Hisense TV won’t hook up to WiFi? Yep, it’s a real drag, but let’s sort it out. Here’s a quick look at the hiccups you might be facing and some easy ways to smooth things over so you’re back to binge-watching in no time!
Weak Signal Fixes
Sometimes, it’s a weak WiFi signal that’s lurking behind those connectivity gremlins. A strong, steady signal is your go-to for an interruption-free streaming time.
- Router Distance: Keep that router within spitting distance of the TV. Walls and stuff can mess with the signal.
- Signal Boosters: Got a big house? WiFi extenders or boosters can help carry that signal further, so the TV isn’t left out of the party.
- Customizing Router Settings: Dive into those router settings and tweak things a bit. Changing channels might just keep your internet neighbors from cramping your connection.
| Problem | Quick Fix |
|---|---|
| Lame WiFi Signal | Get the router closer |
| Interference Blues | Tweak the channel on router |
| Obstructed Signal | Bring in the WiFi extenders |
| Weakling Signal | Fiddle with router settings |
Heads Up: Make sure your TV’s smack dab in the WiFi zone (PCguide.com). Wanna geek out more? Check our piece on making WiFi magic happen with your Hisense TV right here.
Band Connectivity for Hisense TVs
Hisense TVs linked up with dual-band WiFi routers might sometimes hit a snag based on which WiFi band they’re trying to play nice with.
Cracking the Dual-Band Code
- 2.4 GHz Band: Slower but further-reaching. Good for old-school models or setups with lots of walls.
- 5 GHz Band: Faster zooms, shorter reach. Perfecto for new models and open zones near the router.
| Band | Speed | Range | Best For |
|---|---|---|---|
| 2.4 GHz | Slower | Longer | Old models, walled-off spots |
| 5 GHz | Faster | Shorter | Newer models, clear pathways |
To set things straight:
- Peek at the Band: See if your TV’s snuggling up to the right band. With the new shiny models, hit that 5GHz for zippier speed.
- Switcharoo Time: Facing hiccups? Bounce between bands. Head into TV network settings and give the other band a whirl.
- Give the Router a Nudge: Update the router firmware. Sometimes a little refresh is all it needs to play nicely with your TV (PCguide.com).
For more nitty-gritty details on kicking WiFi issues to the curb and squeezing maximum juice outta your Hisense TV, hop on over to our guide on updating Hisense TV firmware.
Sort out these common WiFi hiccups, and you’re on your way to a seamless TV session. Dive into our reads on connecting Xbox to Hisense TV and using AirPlay on Hisense TV for even more goodies and how-tos.
Technical Fixes
If your Hisense TV is giving you the finger when it comes to connecting to WiFi, let’s tackle some technical gremlins. Grab your remote and a cup of coffee, and let’s dive into firmware updates and the mystical DNS settings dance.
Firmware Updates
Think of firmware as the brain software of your TV. If it’s not up to par, your TV might struggle with WiFi like trying to solve a Rubik’s cube in the dark. Keeping it fresh can solve a bunch of problems, including your WiFi woes.
Steps to Update Firmware on Hisense TV:
- Hit that
Settingsbutton on the remote. It’s the magic wand that’ll get us started. - Head over to
Support. - Tap on
System Update, then giveCheck Firmware Updatea lil’ boop. - If an update’s waiting, follow the prompts like Hansel and Gretel following breadcrumbs.
For the full lowdown, peep our guide to updating Hisense TV firmware. Make this a habit, just like checking the fridge light. If it’s up-to-date, your TV should be more of a WiFi loyalist and less of a WiFi deserter.
DNS Settings Check
Ever misdialed a number? DNS settings are a bit like dialing the right number to get the internet. Sometimes your TV’s doing a butt dial. Let’s fix that.
Steps to Adjust DNS Settings:
- Smack that
Settingsbutton on your clicker again. - Mosey on to
Network. - Tap on
Network Statusfollowed byIP Settings. - Hop over to
DNS Settingsand chooseManual. - Punch in a trusty DNS address. People usually go for:
- Google DNS:
8.8.8.8and8.8.4.4 - Cloudflare DNS:
1.1.1.1and1.0.0.1
- Lock it in and give your TV a reboot.
By twiddling these DNS knobs just right, your TV might finally start chatting with your WiFi without stuttering or giving you the cold shoulder (PCguide.com).
A little TLC for your TV components and a sprinkle of router magic can do wonders for keeping your TV glued to the WiFi like a loyal puppy. Check out more handy tips like how to connect a Hisense TV to WiFi or giving your remote a proper reset.
Physical Inspections
Troubleshooting a Hisense TV’s WiFi connection? Sometimes, a little detective work with physical checks unravels these pesky problems. Let’s roll up those sleeves and explore cable quirks and component care.
Cable and Wire Examination
First thing’s first—check those wires. Bent or cranky cables may be sabotaging your WiFi vibes.
- Inspect Internal Wires:
- Feel around the top of your TV carefully. Look out for sneaky folds or kinks hiding inside. Fixing these might just be the trick to getting your WiFi groove back. (Quora)
- Flat Wire Connections:
- Give those flat wires on the WiFi card some love. Unscrew, re-plug, and marvel at how this simple reboot can boost your TV’s speed and performance. (Quora)
Component Maintenance
Keep those TV parts tip-top. Sometimes, the gremlins of damage or rust are the sneaky culprits.
- Wire Replacement:
- Rusty wires dragging you down? Swap ’em out. Fresh wires bring back full functionality.
- Stable Connection:
- Fix wonky internal wires, and you might be surprised at how long your TV stays online—no interruptus! (Quora)
- WiFi Signal Enhancement:
- Here’s a quirky tip from the wild. Wrap some aluminum foil ’round those electronics for a WiFi boost. True story! (Quora)
| Inspection Area | Steps | Outcome |
|---|---|---|
| Internal Wires | Hunt for folds/kinks | WiFi goes up a notch |
| Flat Wire Connections | Reset plugs | Speed and performance skyrocket |
| Corroded Wires | Swap out rusty parts | Keeps the connection humming |
For next-level problem-solving, peek at our guide for router settings. And don’t skip learning how IP address settings could mess with your WiFi mojo.
By keeping an eye on your Hisense TV’s nuggets and bolts, many WiFi hiccups can be spotted and smoothed out, giving you back that hassle-free couch-surfing experience.
Advanced Troubleshooting
If your Hisense TV is acting up and won’t stay connected to WiFi, it’s time to roll up those sleeves and dive into some next-level fixes. This bit will dive into router setup and all those mysterious IP address settings.
Router Setup
Your router’s gotta be on point or your TV just won’t make nice with the WiFi. Let’s make sure your setup’s all good:
- Router Spot: Don’t shove your router in a corner. Keep it central, away from walls and clutter, so it doesn’t get all jammed up.
- Channel Mixer: Jump into your router’s settings and switch up those channels. Go for 1, 6, or 11—these are usually the best for dodging signal clashes.
- Name Drop: Make sure your WiFi network’s name (SSID) is out there, not hiding.
- Band Camp: Pick the right band. Want distance? Go for 2.4 GHz. Need speed? 5 GHz is your buddy. We’ve got more on this in our band parking guide.
Router Setup Cheat Sheet:
| Setting | Ideal Setup |
|---|---|
| Channel | 1, 6, or 11 |
| Band | 2.4 GHz or 5 GHz |
| SSID Visibility | Turn It On |
| Security Type | Stick with WPA2 |
For the full scoop, grab your router manual or hit up our WiFi hookup post.
IP Address Tweakin’
Sometimes, the automatic IP juggling just doesn’t cut it and your TV’s stuck off the web. Punching in a static IP might just kick that problem to the curb. Here’s how you get in there and tweak it:
- Find Network Settings: On your TV, head over to Settings > Network.
- Go Manual: Switch to ‘Manual Setup’ from ‘Automatic’.
- Type in IP Digs: Enter your IP address, Gateway, Subnet Mask, and DNS by hand.
Example IP Setup:
| Setting | Sample Values |
|---|---|
| IP Address | 192.168.1.100 |
| Subnet Mask | 255.255.255.0 |
| Gateway | 192.168.1.1 |
| DNS Server | 8.8.8.8 (Google DNS) |
Make sure your numbers match what your network’s expecting, or you’ll end up locked out, scratching your head. We’ve spelled it out more in our IP tweaking guide.
If your TV’s still throwing a tantrum and refuses to connect, it might be time to shout out to customer help or swing by our fix-it page for some extra tricks.