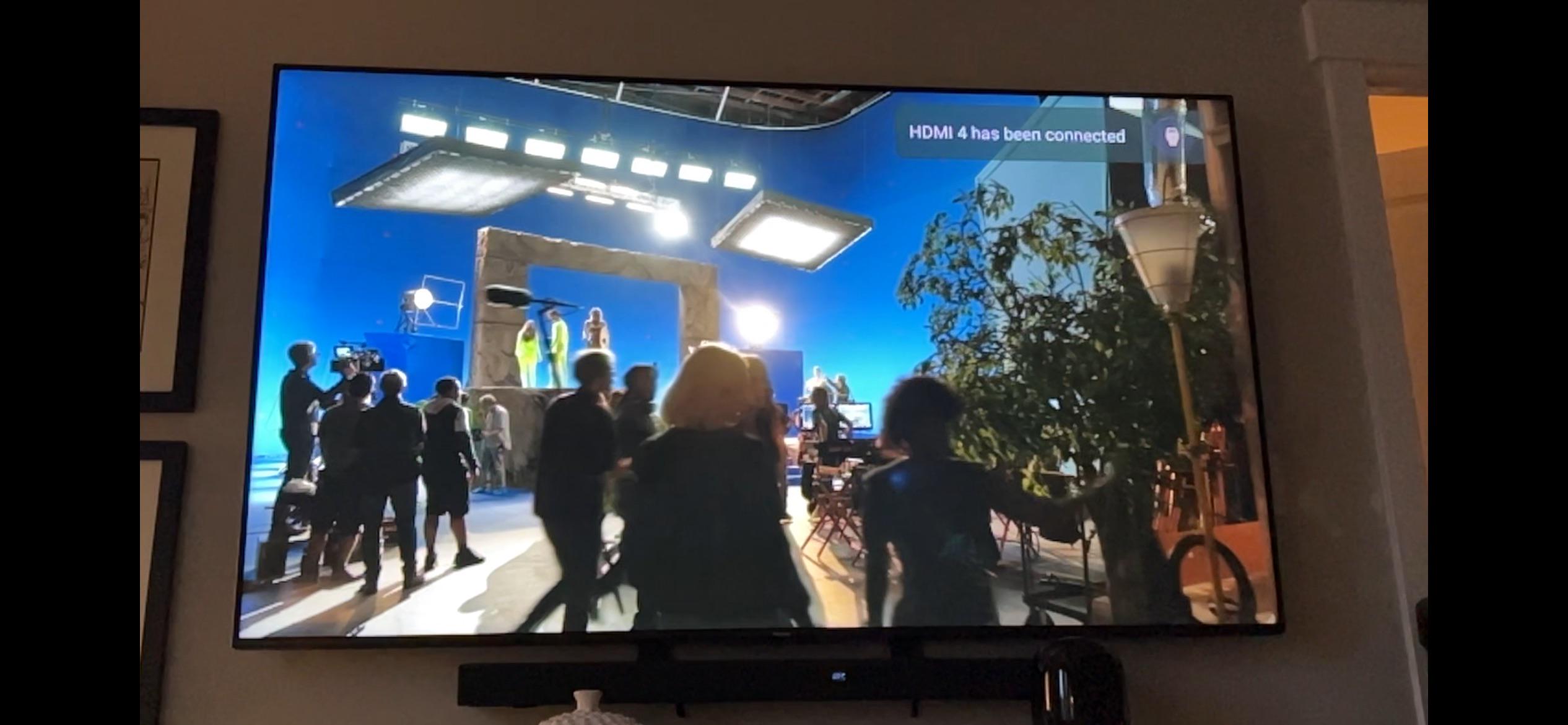Common Hisense TV Issues
Getting the most out of your Hisense TV for gaming can sometimes be a pain in the neck when “No Signal” messages and resolution hiccups decide to crash your party. These little gremlins can be a real mood killer when you’re just trying to lose yourself in a PlayStation 4 binge.
Troubleshooting No Signal on Hisense TV
When your PS4 and Hisense TV aren’t speaking to each other, it can feel like you’re back in the stone age. Here’s your map to get everything singing in harmony again:
-
HDMI Cable Inspection: Yank out that HDMI cable and plug it back in like you mean it. Make sure you’re rocking a top-shelf cable that can handle the heat (Read more on cables at Best Buy).
-
Port and Cable Check: Give those HDMI ports and cables the once-over for scratches or bent pins. Grab a flashlight if you need to go CSI on it. Swap in a different cable if you’re suspicious (More tips on WikiHow).
-
Input Source Configuration: Double-check that your TV is dialed into the right input channel. Use that remote to tap
InputorSource, then select the port your PS4 is party-plugged into (Troubleshoot not recognizing PS4 on JustAnswer).
Table: Common Steps to Resolve “No Signal” Error
| Step | Action |
|---|---|
| HDMI Cable Inspection | Yank and re-plug HDMI cable |
| Port and Cable Check | Inspect for damage and swap if necessary |
| Input Source Configuration | Tweak TV to the correct input source |
Got more questions about TV inputs? Find answers in our guide on how to change input on Hisense TV.
Hisense TV PS4 Resolution Concerns
Not getting that eye-popping 4K wow factor from your PS4 on your Hisense TV? Here’s the game plan to polish things up:
-
PS4 Settings Adjustment: Jump into the PS4 settings and double-check that it’s set to roll out the 2160p (that’s 4K in TV talk) if it’s got it.
-
TV Settings Adjustment: Poke around in your TV settings for something like “HDMI Enhanced Mode” to make sure it’s ready for 4K.
-
High-Quality HDMI Cable: A 4K or 8K cable is your best friend here. These bad boys can juggle the 2160p resolution like pros (See more about cables on Best Buy).
Table: Steps to Address PS4 Resolution Concerns on Hisense TV
| Step | Description |
|---|---|
| PS4 Settings Adjustment | Dial output to 2160p or 4K |
| TV Settings Adjustment | Make sure TV’s open for 4K business |
| High-Quality HDMI Cable | Get a cable that can cut it for higher resolutions and speeds |
For more nitty-gritty on HDMI cables, check out our piece on choosing the right HDMI cables.
Tackle these hiccups, and you’ll be back to owning the game on your Hisense TV in no time. Don’t miss our other pro tips, like updating Hisense TV firmware and hooking up Xbox to Hisense TV.
Connecting PS4 to Hisense TV
Connecting a PS4 to a Hisense TV can sometimes feel like trying to find the last piece of a jigsaw puzzle. This guide’s here to help put those pieces together for a smoother gaming experience.
HDMI Cable Checkup
Before panic sets in, start with the basics: the HDMI cable. If your PS4’s throwing a ‘No Signal’ tantrum, it might just need some cable love. Here’s the drill:
- Unplug and Plug Back In: Seems simple, right? Unplug the HDMI from both the PS4 and TV, then reconnect. Make sure the cable’s snug as a bug in the right TV port.
- Inspect for Damage: Grab a flashlight and play detective—look for bent pins or any signs of wear and tear.
- Try a New HDMI Cable: Still having issues? Switch it up with a different HDMI cable that hasn’t seen a dog’s breakfast.
If you’re still scratching your head, check out our handy guide on how to change input on Hisense TV.
Tweaking PS4 and TV Settings
A few tweaks here and there can make all the difference. Get your PS4 and Hisense TV on the same page with these steps:
- Select the Right Input: Make sure your TV’s set to the same input as the PS4. Use that remote magic to scroll through input options until you see your PS4’s screen pop up like a good old friend.
- Tweak PS4 Settings:
- Head to
Settings > Sound and Screen > Video Output Settingson your PS4. - Opt for ‘Automatic’ resolution or pick one that clicks with your Hisense TV.
- Adjust TV Settings:
- Match the TV’s play settings with the PS4’s output. Dive into the TV menu for display setting goodies.
Need more tips? We’ve got you covered here.
Getting 4K Resolution Right
If you’re lucky enough to have a Hisense TV that does 4K and a PS4 Pro, let’s get that jaw-dropping 4K action going:
- Use a Snazzy 4K HDMI Cable: Make sure your HDMI cable can handle 4K. You want a high-speed 4K HDMI, think HDMI 2.0, to support those crisp graphics and fast refresh rates.
- Activate 4K on PS4 Pro:
- Slide into
Settings > Sound and Screen > Video Output Settingson your PS4 Pro. - Choose ‘2160p – YUV420’ or ‘2160p – RGB’ for all that 4K awesomeness.
- Tune Up Hisense TV Settings:
- Head to the TV settings to make sure UHD (4K) is alive and kicking.
- Select HDMI 2.0 mode on the port linked with your PS4 Pro.
Here’s a quick look at what each HDMI cable can handle:
| HDMI Cable Type | Resolution | Refresh Rate | Bandwidth |
|---|---|---|---|
| Standard HDMI | Up to 1080p | 60Hz | 4.95 Gbps |
| High Speed (HDMI 2.0) | Up to 2160p (4K) | 60Hz | 18 Gbps |
| Ultra High Speed (HDMI 2.1) | Up to 4320p (8K) | 120Hz | 48 Gbps |
Want to nerd out on HDMI cables? Check out Choosing the Right HDMI Cables.
With a little HDMI tinkering, settings fine-tuning, and making sure you’re using the right cables, your PS4 and Hisense TV are bound to become the dynamic duo they were meant to be. Grab the controller and game on!
PS4 Connectivity Options
Connecting a PS4 to your Hisense TV in the best way possible makes all the difference for those serious gaming sessions. Getting the details down—like whether your TV plays nice with consoles or if you need to grab an HDMI adaptor—makes the picture look good and the sound spot on.
PS4 Compatibility with Different TVs
The PS4 is usually buddies with most of today’s TVs. If your screen’s got an HDMI port and doesn’t boggle when hitting basic resolution and refresh rate marks, you’re golden (Quora). For that crystal-clear action, it’s best to go with a reputable 4k or a reliable 1080p LED TV.
Common TV Specifications:
| TV Specification | Detail |
|---|---|
| HDMI Port | Required |
| Resolution | 720p, 1080p, 4K |
| Refresh Rate | 60Hz or higher |
Hisense TV glitching out on you? Take a peek at our write-up on how to connect xbox to hisense tv for some ideas.
HDMI Converters for TV Connection
What if your TV is giving you the cold shoulder with no HDMI port in sight? HDMI converters might just save the day, letting you link up the PS4 using those old-school composite cables (yep, the red, white, and yellow ones). Old TVs sometimes don’t get along well with converters, so a little patience might go a long way (Quora). Here’s the scoop on converters:
- Compatibility: Make sure the converter syncs with your TV’s input type.
- Quality: Cheap converters translate into a bummer of a resolution and sound.
| Type of Converter | Compatible Ports | Notes |
|---|---|---|
| HDMI to RCA | Composite (AV) | May result in lower resolution |
| HDMI to VGA | VGA (D-SUB) | Needs separate audio hookup |
Using Adaptors for DisplayPort or DVI
Ever considered adaptors for your PS4 to play on a DisplayPort or DVI port? DisplayPort adaptors are on your side, full stop. With DVI, though, don’t expect audio or modern protection features (Quora).
| Type | Compatibility | Audio Handling |
|---|---|---|
| DisplayPort Adaptor | Yes | Yes |
| DVI Adaptor | Limited | No |
For more tips on keeping the connection smooth and steady, hit up our piece on how to connect hisense tv to wifi.
Exploring all those different ways to hook up your PS4 can make game time even better with your Hisense TV. Fancy diving deeper into this tech maze? Our guide on how to watch kodi on hisense tv is just a click away.
Choosing the Best HDMI Cables
When you’re setting up your PS4 with a Hisense TV, grabbing the right HDMI cable is as crucial as choosing the right game to play. We’re breaking it all down here so you can level up your viewing and gaming gear effortlessly.
Different HDMI Cable Types
Ever stand in the electronics aisle and feel like you’re staring at a bowl of spaghetti? HDMI cables come in several flavors, each with its own cooking instructions:
- Standard HDMI Cables: These guys got your back up to 1080p, like that reliable friend who always pushes start on movie night.
- High-Speed HDMI Cables: This one’s a keeper for 4K at a cool 30Hz—perfect for a bit more pop.
- Premium High-Speed HDMI Cables: If you’re all about 4K at 60Hz with some HDR razzle-dazzle, this is your pick.
- Ultra High-Speed HDMI Cables: The showstopper, capable of 8K at 60Hz and 4K at a whopping 120Hz. Yep, the future just showed up at your doorstep.
What’s Special About 4K HDMI Cables?
Now, 4K HDMI cables—or HDMI 2.0 if you’re getting technical—are the unsung heroes of your TV setup. They handle resolutions up to 2160p (3,840 x 2,160), translating into around 8 million pixels lighting up your screen like Times Square.
These cords pack:
- High Bandwidth: We’re talking 18 Gbps of pure, smooth streaming joy.
- HDR: Making colors and contrast spicy, sort of like seasoning for your visuals.
- Audio Return Channel (ARC): Why complicate life? This keeps connections between your TV and sound system neat and tidy.
For when you’re hooking up that Xbox, too, peep our guide on connecting it with your Hisense TV.
Why Go for the 8K HDMI Cables?
8K HDMI cables—or HDMI 2.1 in the official lingo—are like mortgages on future entertainment. They’re primed and ready for resolutions reaching 4320p (7,680 x 4,320), which is around 33 million pixels jamming out on the screen.
These 8K beauties bring:
- Higher Bandwidth: A beefy 48 Gbps, formidable enough for the most data-intensive showdowns.
- Variable Refresh Rate (VRR): Because nothing should ruin your game’s smooth ride.
- Enhanced Audio Return Channel (eARC): For those crisp, ear-tingling audio moments.
Anticipating what’s next in entertainment? Going 8K means your system’s prepped for whatever new gadget hits the shelves.
| Feature | 4K HDMI Cable (HDMI 2.0) | 8K HDMI Cable (HDMI 2.1) |
|---|---|---|
| Max Resolution | 2160p (4K) | 4320p (8K) |
| Bandwidth | 18 Gbps | 48 Gbps |
| Refresh Rate | Up to 60Hz | Up to 120Hz |
| HDR Support | Yes | Yes |
| VRR Support | No | Yes |
| eARC Support | Yes | Yes |
For keeping your gear tip-top, check out our tricks on managing apps on your Hisense TV or handling those pesky menu pop-ups. Stay ahead of the game with these nuggets of wisdom and keep your entertainment flowing smoothly.
Factors to Consider when Buying HDMI Cables
Hooking up your PS4 to a Hisense TV isn’t just about slapping on any old wire. The HDMI cable you pick matters a lot, especially if you’re aiming for a crystal-clear 4K or 8K experience. Here’s the scoop to help you make a smart buy.
Differences Between 4K and 8K HDMI Cables
Before diving in, it’s important to know the ins and outs of 4K vs. 8K HDMI cables. This stuff ain’t just for tech nerds; it can change the picture on your screen from pretty good to mind-blowing.
| Feature | 4K HDMI Cable (HDMI 2.0) | 8K HDMI Cable (HDMI 2.1) |
|---|---|---|
| Max Resolution | 2160p (3,840 x 2,160) | 4320p (7,680 x 4,320) |
| Pixels in Play | Around 8 million | About 33 million |
| Refresh Rates | 60Hz | 120Hz |
| Bandwidth Jam | 18 Gbps | 48 Gbps |
Here’s the gist: for devices that pull off 4K, like your slick PS4, only a beefy 4K or 8K cable does the trick. Opting for 8K might mean smoother visuals and more thrilling gameplay thanks to its higher bandwidth and refresh rates.
Quality and Durability of HDMI Cables
Not all HDMI cables wear the same pants. Cheap ones might get you by, but they often come with a catch. The comfy, pocket-friendly versions may skimp on the quality, which could mean you’re buying again sooner than you’d like.
Traits of Top-Notch HDMI Cables:
- Strong Stuff: The best ones use materials that can take a beating.
- Good Guts: Quality copper inside is key for zippier signals.
- Tough Shell: A rugged outer layer keeps it from falling apart too soon.
| Cable Type | Material Quality | Lasting Power |
|---|---|---|
| Budget 4K/8K HDMI | Basic Bits | So-So |
| Premium 4K/8K HDMI | Lux Materials | Top-tier |
For lasting performance, you can’t beat a premium HDMI cable. They’re built to last and perform (Best Buy).
Gold-Plated HDMI Connections
A touch of gold on your HDMI connectors does wonders. These golden goodies fend off oxidation, keeping signals sharp. They’re less likely to mess up the connection when compared to standard options.
Perks of Going Gold:
- Oxidation Fighter: Keeps things working smoothly longer.
- Signal Boost: Cuts down on hiccups, upping the quality.
- Built Tough: More likely to withstand the test of time.
If you want less fuss and more wow, gold-plated HDMI cables usually take the cake. They’re kind of like relationship counselors between your PS4 and Hisense TV, keeping communication crystal clear.
Keeping these pointers in your pocket will help you snag the right HDMI cable. Curious about fine-tuning your setup? Check out our nifty tips on resetting a Hisense TV remote or troubleshooting when a Hisense TV plays hard to get with USBs.
Getting Your PS4 and Hisense TV in Sync
To get lost in your favorite PS4 games, make sure your setup with the Hisense TV is spot on. Grab the best HDMI cables, keep signals strong, and tweak those settings to perfection.
The Need for Snazzy HDMI Cables
A top-notch HDMI cable can make or break your gaming vibe. Go cheap on cables, and you might be looking at fuzzy images and glitchy lag. A 4K HDMI cable is the way to go, handling crispy 2160p resolution at 60Hz. With a bandwidth cruising at 18 Gbps, you’re set for greatness (Best Buy).
| Cable Type | Max Resolution | Refresh Rate | Bandwidth |
|---|---|---|---|
| Basic HDMI Cable | 720p – 1080i | 30Hz | Tops out at 10.2 Gbps |
| 4K HDMI Cable (HDMI 2.0) | Hits 2160p | 60Hz | 18 Gbps |
| Next-level 8K HDMI (HDMI 2.1) | Soars to 4320p | 120Hz | 48 Gbps |
Keeping the Signal Solid
You don’t want any signal shenanigans ruining your fun, right? Double-check that the HDMI cable’s snugly plugged into both the console and the TV. If your TV declares “No Signal,” unplug and replug that HDMI with some gusto. While you’re at it, peek for any pin issues (WikiHow). Still no dice? Swap cables or try another port (JustAnswer).
Boosting Performance on PS4 and Hisense TV
Crank up the gaming power by fine-tuning the PS4 and TV:
- Match PS4 Resolution: Align the console’s output with the Hisense TV’s super-sharp resolution. Head to the PS4 menu, hit “Sound and Screen,” then “Video Output Settings,” and lock in the right resolution.
- Dialing in TV Settings: Make sure the TV is set to the right HDMI input—remote in hand, you got this.
- Firmware Focus: Keep updating the software for both devices. Nothing like an upgrade to iron out those little bugs (Quora).
- Top-tier HDMI All the Way: Stick with 4K or 8K HDMI cables if your gadgets are built for 4K visuals (Best Buy).
For more tips, check out our handy guide on handling hiccups with your Hisense TV remote. Stick to these tricks to guarantee a seamless connection and unlock a stellar gaming experience on your PS4 with the Hisense TV.