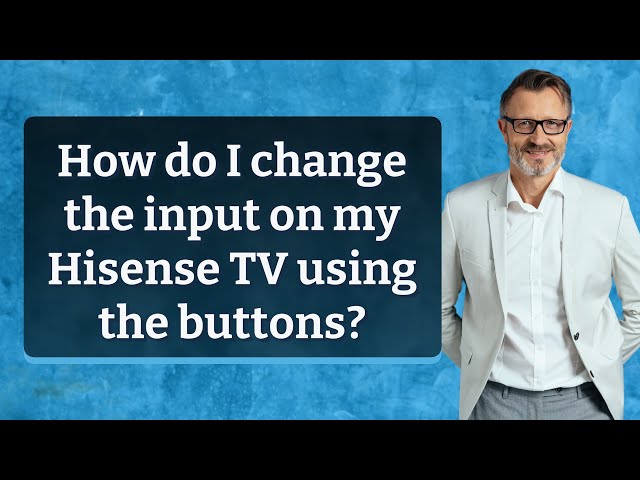Changing Input Source on Hisense TV
Switching the input on a Hisense TV lets you jump between your gaming consoles, Blu-ray players, or whatever fancy streaming box you got connected. You’ve got two options: use the remote or hit up the buttons right on the TV.
Using the TV Remote
The easiest trick in the book – grab the TV remote that came with your Hisense TV. Almost all of ’em have a button saying “Input” or “Source” (Alphr). This is your golden ticket for sorting through whatever HDMI, AV, or USB ports you got plugged in.
Steps to Change Input Using the Remote:
- Locate the Input Button: Check out your remote for a button that says “Input” or “Source.”
- Press the Button: Give that button a press, and let the input options pop up on your screen.
- Select the Input: Use those arrow keys to scroll around. When you find the input you’re after, click OK/Enter to lock it in.
Running into issues with this method? You might have a dead remote situation—could be worthy of checking those batteries or even going for a reset.
Physical Buttons on the TV
Misplaced your remote? No worries, you can switch the input directly using the buttons on the TV. You’ll usually find these tucked away at the bottom or along the sides (Sony Support).
Steps to Change Input Using Physical Buttons:
- Locate the Buttons: Spot the main button, usually doing double duty as both power and input selector.
- Press the Input Button: Press and hold down this button until you see the input menu light up on the screen.
- Select the Input: Keep tapping the button to cycle through options until you land on the one you need.
Physical buttons come in handy if your remote isn’t doing its job or if the TV’s just being a fuss bucket with your devices (hisense tv not recognising usb). It’s a good way to check if it’s just the remote acting up or if there’s a bigger issue with the TV.
Need more help with your Hisense TV? Check out topics like how to reset hisense tv remote, hisense tv not recognising usb, or how to connect xbox to hisense tv. These guides will arm you with tips and fixes to keep your TV sessions running smoothly.
Manual Input Selection
Lost the remote again or it’s playing hide and seek? Don’t sweat it! You can still switch up the input on your Hisense TV without one. Here’s the scoop on how to do that like a boss.
Hidden Edge Buttons
Did ya know your Hisense TV might have secret buttons on the edge? Yep, sounds like spy-level stuff, but they’re there for real (Check it out here). Usually tucked away on the bottom or side edge, these buttons let you cruise through the menu, tweak the volume, and yes, change the input source, too.
How to make these hidden gems work:
- Hunt down those sneaky buttons along your TV’s edge.
- Find the one that says “Menu” or close enough to do the trick.
- Use the other buttons to scroll around until your input option pops up.
- Select your input of choice and bam, you’re good to go!
| Button Spot | Task List |
|---|---|
| Side Edge | Menu, Volume, Input |
| Under TV | Power, Volume, Input |
For the nitty-gritty on inputs and button jamming, head over to the article on hisense tv menu keeps popping up.
Dedicated Input Button
Got a newer Hisense model? Look for a button marked “Input” or “Source” on the TV itself, a real lifesaver (Find more here). It’ll fast-track you through the input maze without breaking a sweat.
How to rock that input button:
- Spot the “Input” or “Source” button on your Hisense.
- Give it a press and up comes the input selection menu.
- Keep pressing to cycle through choices like you’re flipping through channels.
- Stop once your preferred input has the spotlight.
If you’re still hungry for tips on input hacks, check the part about alternative input methods.
Both tricks work like a charm and let you switch inputs without begging the remote to come back. Got trouble with stubborn buttons? Peek at troubleshooting advice or try other options like a Bluetooth mouse as a quick fix. No remote, no problem!
Alternative Input Methods
System Menu Access
Frustrated with a remote that seems to have a mind of its own—that doesn’t mean game over! If your Hisense TV remote lost its mojo (think dead batteries), there’s another way. Your TV’s system menu is your go-to buddy. Here’s a quick rundown on how your friend can be the hero here:
- Fire up the Hisense TV like you would any other day.
- On your remote, hunt for the ‘Menu’ button. No ‘Input’ button? No worries, look for ‘Source’ or ‘Input’ buddies who might be hiding there.
- Use those trusty arrow keys to cruise to the ‘Input’ or ‘Source’ section.
- When you find the input source that makes your heart sing, hit ‘Enter’ or ‘OK’ to seal the deal.
Many Hisense TVs flaunt a button specially made for input hopping. Lucky you if it’s labeled “Input,” “Source,” or something close. If not, we gotcha covered with the system menu being a solid standby move (Alphr).
Plugging in External Devices
Now let’s say your remote decided to take a day off (like it’s broken or batteries are MIA). Time to think outside the (remote) box. Grab an external device and let the magic begin. Here’s the play-by-play:
- Power up the Hisense TV like you’re ready for a showdown.
- Hook up your favorite device—be it a gaming console, Blu-ray player, or a streaming gadget—into one of those HDMI ports.
- Bam! The TV should roll out the red carpet for your new gadget and flash the input menu. Use the TV’s own buttons to lock in your choice.
For when the remote’s MIA, this trick’s as good as gold. Plus, if you’re app-savvy, use the Android remote app on your phone, or the buttons on the TV – they got your back (Smart Tech FAQs). For a deep dive into connecting everything under the sun, check out our guides on hooking up your PS4 to a Hisense TV and syncing your Xbox with a Hisense TV.
With these trusty solutions by his side, he can rock the input sources on a Hisense TV like a champ, making sure binge-watching is never interrupted!
Smart TV Options
Android Remote App
Got a Hisense Smart TV? Here’s a nifty trick for you: use the Android Remote App. This app magically transforms your phone into a remote control wonder. You can bark orders to switch inputs, glide through menus like a pro, and never miss that darn physical remote that’s always lost in the couch cushions (Alphr).
With this handy app, you can:
- Flip through input options like a breeze.
- Tell your TV what to do with your voice (feeling like a wizard yet?).
- Use your finger on a touchpad to zoom through settings.
When you’re lounging and can’t seem to find the remote, this app comes to the rescue. Dive into our helpful guide for more tips like how to reset your Hisense TV remote or check out how to set up your console with how to connect a PS4 to your Hisense TV.
Google Assistant Integration
Let’s talk Google Assistant—a lifesaver for your Hisense TV management. If your model’s got this cool feature, you can swap inputs with just a few words. Just say, “Hey Google, switch to HDMI,” and voilà, your command is done.
To let Google do the work for you, just:
- Make sure your Hisense TV and Google device are on the same internet vibe.
- Fire up the Google Home app and pop your TV into your device lineup.
- Throw back on the couch and command those input changes with your voice.
It’s all about getting things done without lifting a finger. If other hiccups pop up with your Hisense TV, check our other nifty articles on issues like when your Hisense TV won’t recognize USBs or if the menu keeps interrupting your binge.
Between the Android Remote App and Google Assistant, managing your Hisense TV is smoother than ever. Explore these options to make TV time more enjoyable and hassle-free. And if you’re curious about costs for fixing things like screen replacements, drop by our piece on the Hisense TV screen replacement cost.
Troubleshooting Input Issues
Dead Remote Batteries
Who hasn’t faced the ole’ empty-battery dilemma, right? If you’re staring at your Hisense TV with a non-responsive remote in hand, changing the input might seem like a puzzle. Though most models sport buttons labeled “Input” or “Source” to shuffle inputs using the remote, an empty battery means you need a plan B:
- Using TV Buttons: Hunt around your TV. Many models have buttons on their side or tucked under. A little manual labor should let you switch inputs.
- External Device Trigger: Here’s a neat trick: plug in something, like a game console or Blu-ray player while your TV’s running. Voilà! The input menu pops up, letting you switch around.
For more juice on troubleshooting remote issues, don’t miss our take on how to reset Hisense TV remote.
Input Swapping
Swapping inputs can make you feel like you’ve entered a labyrinth. Here’s how Hisense smart TVs can ease that stress:
- RokuOS: If your Hisense TV runs on RokuOS and you’ve misplaced the remote, you’re golden. An easy-click method helps you swap without breaking a sweat.
- Android Remote App: Download an Android remote app to turn your phone into a remote genie. It does almost everything your TV’s remote does.
- TV’s Physical Buttons: Good old reliable. Those buttons on the TV can be your treasure map to navigating inputs. No remote? No problem.
Discover more hacks for managing inputs sans remote in our guide on how to use Hisense TV as a monitor.
Bluetooth Mouse as Alternative
When in doubt, mouse it out! A Bluetooth mouse is your secret weapon for controlling your Hisense TV if your remote’s gone AWOL. Navigate like a pro, flipping between inputs and menus with ease.
Pair your mouse via the TV’s Bluetooth settings, and you’re all set. It’s like having a mini computer screen at your fingertips.
For more cool tips to upgrade your Hisense TV escapades, hit up our piece on how to use a keyboard on Hisense TV.
Wondering about tricky input mishaps, like your device playing hide and seek? Get the lowdown on Hisense TV not recognizing USBs.
Input Management Apps
Let’s face it, juggling your inputs on a Hisense smart TV can be way simpler if you’ve got the right apps, especially when you’re dealing with Hisense Roku TVs and Hisense Fire TVs. Stick around and let’s see how you can ace input management without breaking a sweat.
Hisense Roku TVs
If you’re in the Hisense Roku TV club, here’s the scoop: you can switch inputs smoothly, even if that remote’s gone MIA. It’s a lifesaver for anyone who can’t keep track of remotes or just likes to do things the new-fangled way. Got an Android? No sweat. The Roku App’s got your back. Prefer chatting with Google Assistant? Easy peasy; let your voice do the work (Alphr).
When it comes to Hisense Roku TVs, switching inputs feels like a breeze with those handy mobile apps for RokuOS. These apps got that user-friendly vibe, making input selection almost too easy.
| Method | What You Need | Device |
|---|---|---|
| Direct Control | Roku App | Android, iOS |
| Voice Command | Google Assistant | Android, iOS |
Want to know more? Check out our guides on how to reset hisense tv remote and hisense tv not recognising usb for some extra tips.
Hisense Fire TVs
Now, Hisense Fire TVs, they’re not left behind. Just like the Roku models, you can handle input swaps with specific apps (Smart Tech FAQs). No remote? No problem. These apps make the whole process as easy as pie.
| Method | What You Need | Device |
|---|---|---|
| Direct Control | Fire TV App | Android, iOS |
| Voice Command | Alexa | Android, iOS |
Thanks to these apps, turning inputs into a piece of cake is very much possible. It’s a blessing for anyone who’s misplaced their remote or is all about that digital life.
Need more help with your Hisense TV? Dive into our insights on hisense tv not connecting to wifi and hisense tv aspect ratio problem for some handy advice.
Whether you’re team Roku or team Fire TV, these apps serve up some solid solutions to keep your input game strong and your viewing smooth. Dive into what these apps can do, and you’ll be the master of your smart TV in no time!