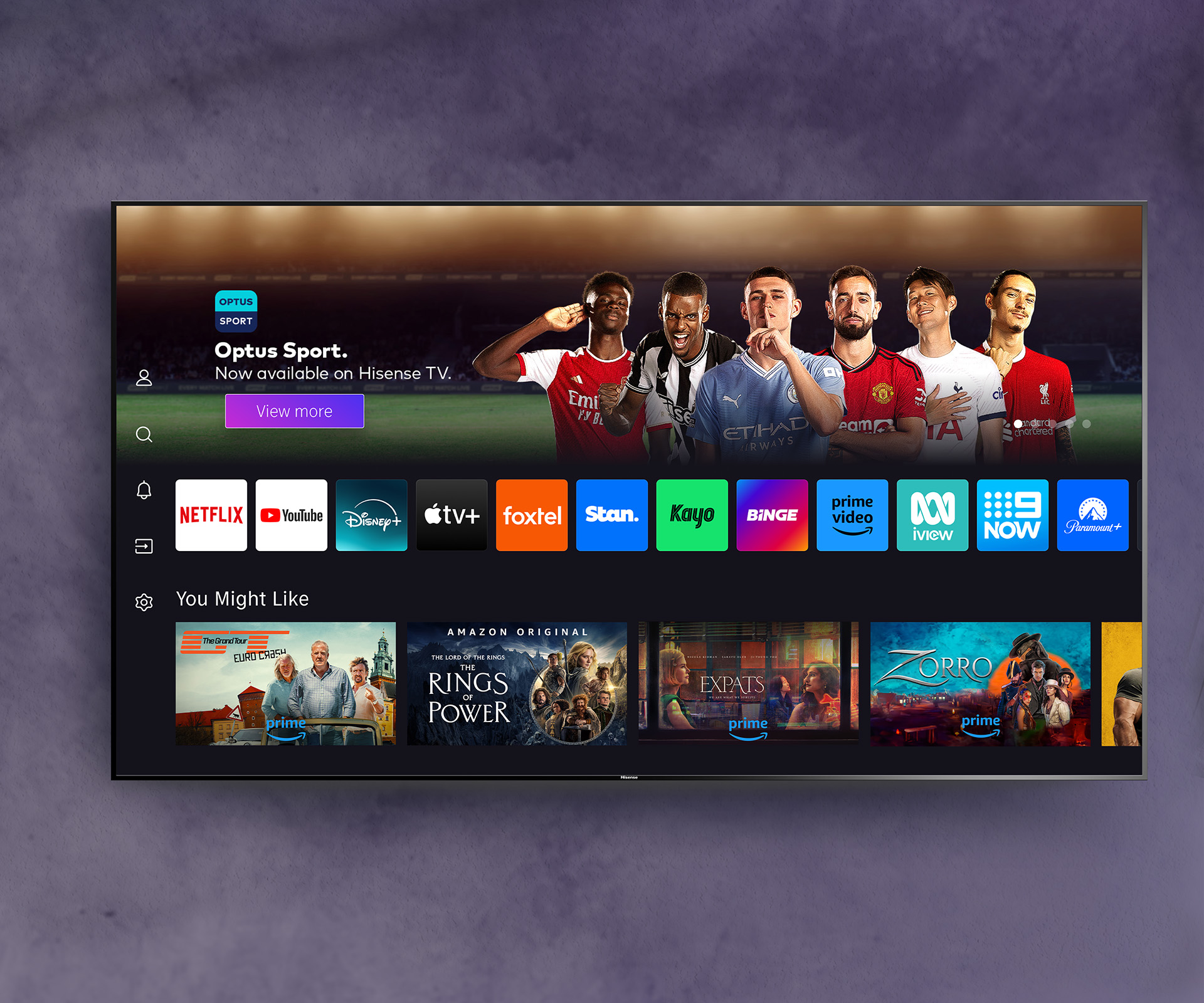Accessing Optus Sport on Hisense TV
Limitations of Hisense Smart TVs
Trying to get Optus Sport on a Hisense TV? It ain’t a walk in the park thanks to some hiccups inherent in these smart TV models. The main hurdle? Well, you can’t find the Optus Sport app on the Hisense TV platform. Yeah, that’s right—no downloading or streaming Optus Sport directly on your Hisense screen (JustAnswer).
Now, before you start grumbling, understand it’s not just you. Folks often run into other typical issues, like Hisense TV refusing to power up, or even that nagging Hisense TV green screen saga. While Hisense TVs flash some jazzy features and solid displays, their app game is a bit slow outta the gate, especially compared to other smart TVs, leaving you in a pickle if you’re yearning for apps like Optus Sport (JustAnswer).
Solutions for Streaming Optus Sport
Ok, no need to chuck your Hisense out the window! You can still catch Optus Sport with the help of a little tech wizardry. Enter the alternative streaming devices! Gadgets like the Amazon Fire TV Stick swoop in to save the day—you can consider them your Hisense TV’s soulmate, boosting its streaming prowess.
To bring Optus Sport to life on your screen, simply hook up an Amazon Fire TV Stick into your TV’s HDMI port. This handy piece of gear allows you to grab the Optus Sport app straight from the Fire TV interface, tiptoeing around Hisense’s app store woes while broadening your streaming horizons.
Ready to roll? Here’s a bite-sized plan:
- Stick the Amazon Fire TV Stick into the HDMI port of your Hisense TV.
- Hook up to your Wi-Fi.
- Hit up the Amazon Appstore for the Optus Sport app.
- Fire up the app and sign in using your Optus Sports deets.
Here’s how using an Amazon Fire TV Stick stacks up:
| Feature | Amazon Fire TV Stick |
|---|---|
| Optus Sport Compatibility | Yes |
| App Store | Amazon Appstore |
| Additional Streaming Services | Yes |
| Setup Complexity | Easy |
By going down this route, you sidestep the app drought directly and can keep up with all the sporty goodness you fancy in no time. Plus, using an external device like this could keep you clear of annoying stuff like Hisense TV freezing up and those infuriating response delays.
Gettin’ the hang of these workarounds means you won’t miss out on the streaming fun! For setting up other goodies like Prime Video or YouTube TV on Hisense, these external beauties can pull their weight on those too.
Alternative Streaming Devices
Hisense TV owners may run into a snag when trying to get the Optus Sport app rolling directly. No worries, alternative streaming gadgets like the Amazon Fire TV Stick are here to save the day. Let’s give this handy device a once-over, focusing on how easy it is to set up shop with it.
Amazon Fire TV Stick Compatibility
The Amazon Fire TV Stick is like a Swiss army knife for your TV, coming in to save Hisense users from App hardships. It lets you kick back and enjoy Optus Sport and more without any fuss. A few benefits? I gotcha:
- Piece of cake to set up and navigate.
- Loads of apps at your fingertips – think Optus Sport, Netflix, and good ol’ Amazon Prime.
- Not to hit your wallet too hard, and it can join you on the road!
Here’s a quick side-by-side with some rivals:
| Gadget | Got Optus Sport App? | Ease of Handling | Damage to the wallet |
|---|---|---|---|
| Amazon Fire TV Stick | Sure thing | Kid’s stuff | $30-$50 |
| Roku | Nope | Easy breezy | $25-$70 |
| Apple TV | You bet | Slightly trickier | $150-$180 |
Setting Up a Streaming Device
Getting your Amazon Fire TV Stick cozy with that Hisense TV is no biggie. Let’s walk through the steps:
-
Unbox the Magic: Make sure you see the remote, USB cable, power plug, HDMI extender, and the Fire TV Stick stare back at you.
-
Plug and Play: Find an HDMI buddy for your Fire Stick on the Hisense. That little HDMI extender might come in handy if you need a boost.
-
Juice it Up: Connect the USB from Stick to adapter and plug it into an outlet for some power.
-
Find the Feed: Use that Hisense remote to head over to the right HDMI input.
-
Do What It Says: Stick remote in hand, follow whatever it says on the screen. Connect Wi-Fi and either log in or start fresh with Amazon.
-
Optus Spree: Once ready, hit the Amazon App Store on-screen, search for Optus Sport, and invite it over.
-
Knock Knock, Who’s There?: Fire up Optus Sport, punch in your account details and get ready to watch all the sports your heart desires.
Having some hiccups? We’ve got a how to reset Hisense TV guide you might find useful, and more like hisense tv service menu.
So, if Hisense’s app game leaves you wanting, the Amazon Fire TV Stick’s got your back. Want more tips for different Hisense woes? Check out hisense tv keeps freezing and sports mode on hisense tv.
Hisense TV Setup Issues
Setting up Optus Sport on a Hisense TV, particularly on VIIDA models, can sometimes feel like trying to solve a puzzle with missing pieces. Below, we explore the setup process and the quirks you’ll likely navigate with these models.
VIIDA TV Setup Process
Getting your VIIDA TV up and running involves several steps. Make sure you follow each step to avoid hiccups.
To get your Hisense 65UH TV singing, you need to work with the VIIDA OS since Google won’t do the trick here. Here’s your cheat sheet:
- Power On: Plug that TV into power and hit the switch.
- Network Connection: Hook it up to Wi-Fi or go old-school with an Ethernet cable for solid internet.
- VIIDA Activation: Follow the TV’s prompts to light up VIIDA OS by setting up or logging into your account.
- Software Update: Make sure your TV isn’t stuck in the past by hitting System Settings and choosing “Software Update.”
- App Installation: Dive into the VIIDA app store to grab any apps your heart desires, as long as they’re rocking with VIIDA OS.
If you get lost, our guides on how to reset a Hisense TV and Hisense TV service menu might just be your saving grace.
Limitations of VIIDA Models
While the setup might seem like a breeze, VIIDA models come with a catch or two, especially when it comes to certain apps like Optus Sport.
-
Limited App Choices: You’re kinda stuck with the apps in the VIIDA store. If you want something that’s not there, like Optus Sport, you’ll need a streaming gadget like Amazon Fire TV or Roku.
-
Performance Constraints: Sometimes VIIDA OS gets tired and may slow down, especially with apps that demand a lot from it.
-
Firmware Boundaries: Don’t expect big upgrades through firmware updates here—those are limited compared to Android TV or Google TV models.
If things get gnarly beyond app issues—like display or connectivity gremlins—check out our reads on Hisense TV keeps freezing and Hisense TV not turning on.
So, if VIIDA’s quirks are cramping your style, you might want to check out other streaming toys or consider moving up to a TV model that plays better with outside apps. Our Amazon Fire TV Stick Compatibility guide can point you in the right direction.
Getting to know the ropes of VIIDA models will help you make smarter decisions about your entertainment setup and find ways to keep the good times rolling with your viewing lineup.
Installing Extra Apps on Hisense TV
If you want to jazz up your Hisense TV experience with more apps, there’s a few things worth knowing. Some models come with quirks and require a little bit of extra effort (and equipment) to get your favorite apps up and running.
Restriction Concerns
For many, the Hisense TV can be a bit of a party pooper when it comes to adding new apps, especially models using the VIIDA TV platform. Case in point—the Hisense 65UH TV, which is locked into using only VIIDA TV right from the start. This setup means you can’t just install new apps without digging out some extra gear (Just Answer).
These limits can really cramp the style of folks eager to stream their favorite shows or sports events that aren’t already loaded on the TV. So, if you’re hoping to catch Optus Sport on Hisense TV, you’ll need to find another way since the Optus Sport app won’t just magically appear.
Need for Extra Equipment
So what’s the fix? Bring in the reinforcements—streaming gadgets like the Amazon Fire TV Stick, Roku, or Google Chromecast can offer more app options on your screen.
Table: Compatible Streaming Gadgets
| Gadget | Features | Price |
|---|---|---|
| Amazon Fire TV Stick | Quick to set up, loads of app options | $40 – $50 |
| Roku Streaming Stick | Works across various platforms, easy use | $35 – $60 |
| Google Chromecast | Cast stuff straight from your phone | $30 – $70 |
Pop one of these into your Hisense and you’ll smash through that VIIDA wall, diving into a treasure chest of apps that your TV won’t serve up by itself. Need more setup help or want to see what gadgets work best? Peek into our guide on setting up a streaming device.
Getting new apps on a Hisense TV may sound like climbing a hill with a bit of legwork, but those add-on streaming boxes make it a breeze. Want to tackle other pesky Hisense quirks? Check out our guides on hisense tv green screen and hisense tv keeps freezing.