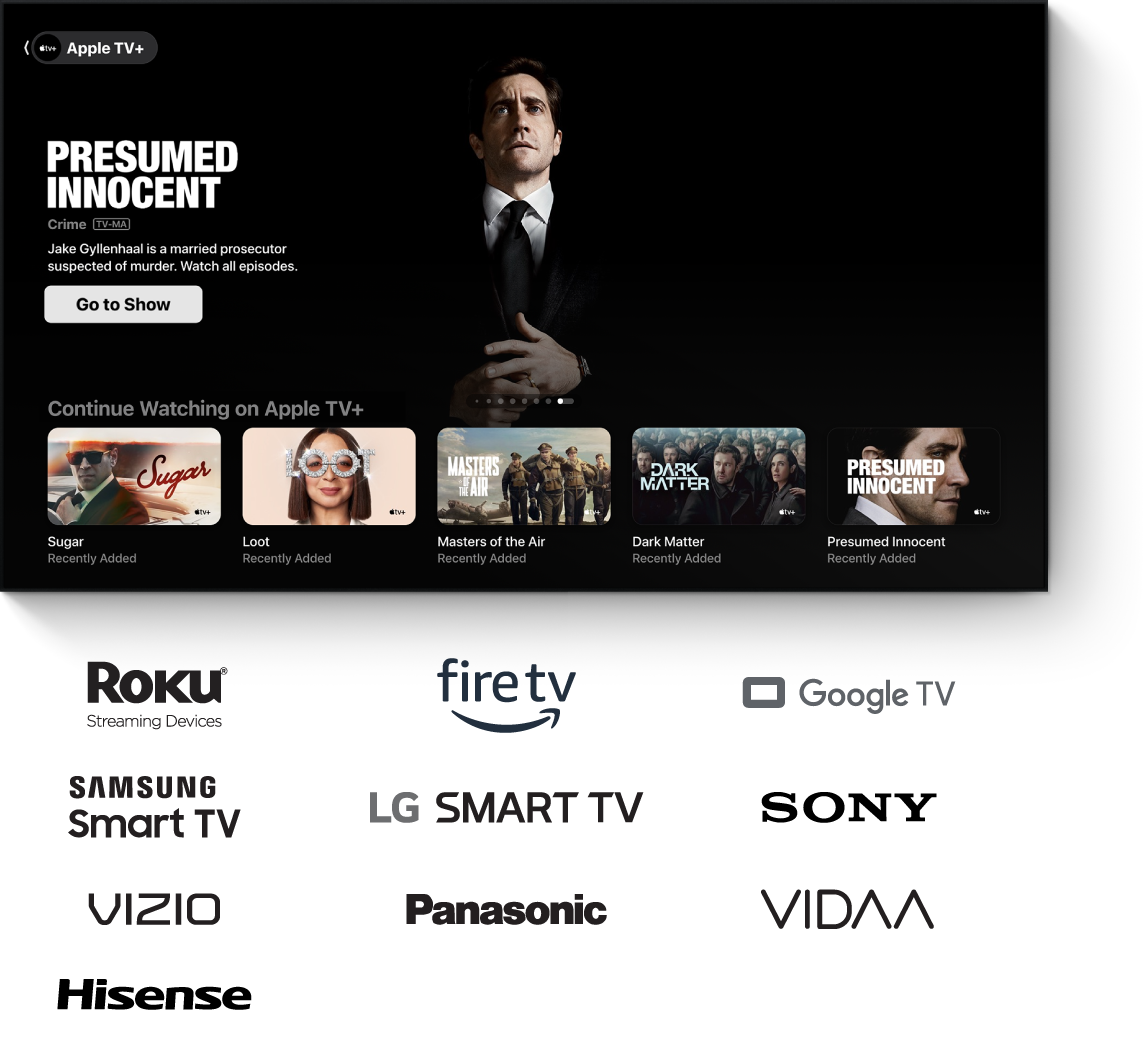Understanding Samsung TV Plus
To get the best out of Samsung TV Plus on a Hisense TV, you should first know what Samsung TV Plus is all about and the goodies it offers.
Introduction to Samsung TV Plus
Samsung TV Plus is Samsung’s freebie—an ad-supported Smart TV video service. It’s like having a giant buffet of over 400 live TV channels and countless on-demand movies and shows—but without needing to fork out cash. No downloads, account setups, gadgets, subscriptions, fees, or credit cards are necessary. It’s available on Samsung Smart TVs and projectors from 2016 to 2023, designed to make your viewing easy and affordable. You’ll find everything from news and sports to entertainment in one place, everything a TV watcher could wish for.
Features of Samsung TV Plus
Samsung TV Plus shines with some cool tricks that make it appealing to anyone.
-
Loads of Channels: There’s over 400 live TV channels waiting for you. We’re talking various genres—news, sports, entertainment, and lifestyle (Samsung TV Plus).
-
Movies When You Want ‘Em: Beyond the live stuff, on-demand goodies are available too. Thousands of movies and shows are just a click away, with zero extra charges.
-
Free with Ads: It’s free for the taking, thanks to its ad-supported format. No pesky subscription fees or long-term commitments—just plain old TV watching joy.
-
Straightforward Setup: Forget about downloads or logging in. Once you’re online, you’re good to go. This hassle-free setup makes viewing super smooth (Samsung).
Check out this quick overview of Samsung TV Plus features:
| Feature | Details |
|---|---|
| Live TV Channels | 400+ of ’em |
| On-Demand Content | Tons of movies and shows |
| Cost | Free (ad-supported) |
| Requirements | No downloads, logins, or fees |
| Compatible Devices | Samsung Smart TVs and projectors from 2016-2023 |
Though Samsung TV Plus is mainly for Samsung gadgets, you can sneak it onto Hisense TVs too, using different methods. For more advice on handling any hiccups and exploring these routes, check our sections about Limitations on Hisense TV and Alternative Methods for Hisense TV.
Grasping what Samsung TV Plus can do sets you up for getting it on a Hisense TV. For tips on setting up and surfing this platform, dive into our detailed guide on Navigating Samsung TV Plus Channels.
Accessing Samsung TV Plus on Hisense TV
Stumbling upon Samsung TV Plus on a Hisense TV ain’t as straightforward as pie, ‘cause there’s no app for it on these TVs. Fear not! There are still ways to get a taste of that sweet Samsung content.
Limitations on Hisense TV
Samsung TV Plus is built for Samsung gear—phones, tablets, and smart TVs. It’s no surprise the special app doesn’t come for Hisense Smart TVs. So, those with a Hisense are left figuring out how to tune in to those live channels without jumping ship to Samsung.
| Feature | Samsung Devices | Hisense TV |
|---|---|---|
| Dedicated Samsung TV Plus App | ✅ | ❌ |
| Web Browser Streaming | ✅ | ✅ |
| Screen Mirroring | ✅ | ✅ |
Alternative Methods for Hisense TV
Sure, you can’t slap the Samsung TV Plus app on Hisense, but there are workarounds that do the trick:
Web Browser Access
If your Hisense Smart TV’s got the VIDAA operating system, you’re in luck! Just hop onto the TV’s web browser, head over to the Samsung TV Plus website, log in with your Samsung account, and bam! You’ve got over 250 channels of content at your fingertips, without needing extra gadgets or lengthy setups.
Screen Mirroring Methods
Screen mirroring’s like borrowing your smartphone or computer’s screen for your TV. Here’s your game plan:
- Connect Both Devices to the Same Network: Make sure your Hisense TV and your phone or PC are on the same WiFi party.
- Enable Screen Mirroring: Turn it on from the TV settings.
- Initiate Mirroring from Smartphone/PC: Mirror the screen from your device and watch Samsung TV Plus on big screen.
Works like a charm on Hisense models like XClass/Xumo, VIDAA, and Roku TV. More details on these wizardry skills are a click away on Hisense TV Tricks.
Sideloading the App
For die-hard techies, sideloading apps is sometimes an option on certain TVs, but not so much on XClass/Xumo, VIDAA, and Roku TVs. You’re better off with the good ol’ screen mirroring or browser method for these models.
Knowing the ropes of these methods means streaming Samsung TV Plus content on Hisense is still in the cards. Got questions or need a hand? Our customer service is just a click away, ready to help you out!
Using Samsung TV Plus on Hisense TV
Think Samsung’s TV Plus is off-limits if you’ve got a Hisense TV? Think again! Even though it’s a Samsung native, we’ve got a few crafty workarounds that’ll have you streaming that sweet content in no time. Let’s explore web browser access, screen mirroring, and sideloading the app.
Web Browser Access
First off, let’s talk surfing. You can hop onto Samsung TV Plus using your Hisense TV’s browser. For those rocking a Hisense VIDAA TV, all you need is a URL and your Samsung credentials to dive into over 250 live channels—right from the web.
- Crack open your Hisense’s web browser.
- Type away
samsungtvplus.com/mytvplus. - Sign in with your trusty Samsung Account.
No extra software, no fuss—just streaming directly from your browser. Easy peasy!
Screen Mirroring Methods
Now, for you folks with models like the XClass, Xumo, VIDAA, or Roku TV, screen mirroring is your bread and butter (Hisense TV Tricks). Whether it’s your phone or PC doing the mirroring dance, it’s as simple as a good ol’ WiFi connection.
Screen Mirroring from a Smartphone:
- Make sure your TV and phone are best buddies on the same WiFi network.
- Download the Samsung TV Plus app on your phone.
- Fire up screen mirroring (think Smart View if you’re a Samsung die-hard).
- Tap your Hisense on the devices menu.
- Let the streaming party begin with the Samsung TV Plus app!
Screen Mirroring from a PC:
- Sync your PC and Hisense up to that WiFi.
- Open a browser on your PC and waltz over to
samsungtvplus.com/mytvplus. - Key in your Samsung account details.
- Use nifty tools like Miracast or Chromecast to project your display to the Hisense.
- Start soaking in that content from your PC!
Sideloading the App
For those with Hisense Android, Google, or Fire TV, sideloading is your new best friend. It’s a tad geeky but worth it if you’re game. With Developer options and the Downloader app on your side, you’re ready to go (Hisense TV Tricks).
Steps to Sideload the App:
- Go developer mode:
- Jump into Settings → System → About.
- Tap ‘Build Number’ like a wild DJ until Developer options pop up.
- Install Downloader from the app store.
- Open Downloader, plug in that URL to fetch the Samsung TV Plus APK.
- Follow what the screen tells ya, and boom—install complete!
- Log in, kick back, and stream away with the Samsung TV Plus app.
So there you go, loads of ways to catch Samsung TV Plus on a Hisense TV. If you’re digging more on apps not tailor-made for Hisense, peep our other guides on no app store on Hisense TV and sideloader apps.
Comparison with Cable TV
Getting the lowdown on Samsung TV Plus versus good ol’ cable TV helps folks decide what works best for their watching habits. Each has its quirks and perks depending on what floats your boat.
Advantages of Samsung TV Plus
Samsung TV Plus is all about streaming and it’s right there on Samsung Smart TVs. It has some pretty cool perks, especially if you’re looking to save some bucks. Check these out:
- Wallet-Friendly: With Samsung TV Plus, there are no subscriptions or long-term hang-ups. It’s easy on the pocket.
- Pick & Watch: Users can stream a bunch of stuff whenever they want – none of this waiting-around business.
- User Choice: Jump between streaming moods and apps like a pro. Make your TV time as you like it.
- Channel Choices: While not as jam-packed as cable, it still dishes out a good mix for different tastes.
Want the scoop on how to rock Samsung TV Plus on Hisense TVs? Take a look at our guides for screen mirroring tricks and app sideloading steps.
Advantages of Cable TV
Cable TV’s old school but still holds up with its own collection of perks. Here’s why some folks swear by it:
- Lots to Watch: Cable’s got hundreds of channels, catering to anything from cooking to space documentaries, so everyone’s covered.
- Smooth Sailing: Dedicated cables mean you won’t deal with buffering hiccups. It’s TV when you want it, without the drama.
- Dependable: Whether the Wi-Fi’s in a mood or not, cable keeps things steady and reliable.
- Help On Hand: Cable companies usually have solid customer service, so when tech troubles pop up, you’ve got backup.
Need to know more about making your Hisense TV and Samsung TV Plus play nice? Check out our articles on fixing connectivity glitches and sorting channel hiccups.
| Feature | Samsung TV Plus | Cable TV |
|---|---|---|
| Cost | Free | Subscription Needed |
| Channel Lineup | Mixed bag, but enough | Hundreds and counting |
| Content Type | Pick-a-flick and Live | Mostly Live |
| Reliability | Needs internet | Solid as a rock |
| Customer Support | Not so much | Plenty available |
| Flexibility | Through the roof | Decent |
Each option has its own groove. If you like a massive channel pool, cable’s your buddy. But if pinching pennies and picking shows whenever is your thing, Samsung TV Plus might tickle your fancy.
Craving more tips to get the best out of your Hisense TV? Dive into our guides on blocking TV ads, tweaking picture settings, and taming motion smoothing.
Setting Up and Navigating Samsung TV Plus
Account Setup and Stuff You Need
Grab your favorite snack and get comfy – you don’t need a Samsung account for Samsung TV Plus, but Hisense TV users should have a few things ready to get the show on the road. Samsung TV Plus rolls with Samsung devices like a best buddy, but for the Hisense gang, it’s a little different.
What You Need:
- One Hisense Smart TV.
- Reliable internet, so no buffering during your favorite flick.
- A way to access it: web browser, screen mirroring, or sideloading.
For the real-deal breakdown, check out our sections on web browser stuff, screen mirroring tricks, and sideloading how-to.
Browsing Samsung TV Plus Channels
Samsung TV Plus on a Samsung TV is like cruising in a convertible on a sunny day. For Hisense TV folks, you’ll be surfing via web browsers or screen mirrors. Here’s a cheat sheet for getting around:
- Getting the Guide:
- Samsung users just tap “CH” or “GUIDE” on their remotes (Samsung Help).
- On Hisense, hit up the Samsung TV Plus web version and navigate like a pro.
- Switchin’ Channels:
- Samsung users are all about pressing “CH Up” or “CH Down.”
- Hisense TV pros stroll through channels on the web or via mirrored gadgets.
Don’t forget to favorite the Samsung TV Plus page on your Hisense TV browser – makes life easier!
Fine-Tuning What You Watch
Adjusting channel deets in Samsung TV Plus is simpler than making toast. Whether you like exploring new channels or keeping it old school, it’s all possible.
Here’s How to Tweak Channels:
- Check Out Channel List:
- Samsung fans use the app interface (Samsung Help).
- Hisense users visit the Channel List through their web or mirrored tech.
- Change It Up:
- Find “Edit Channels” on the menu.
- Toss in or take out channels as you please.
| Action | Samsung App | Hisense Workaround |
|---|---|---|
| Surfing the Guide | “CH” or “GUIDE” tap | Web browser or mirror your way through |
| Swapping Channels | “CH Up” or “CH Down” hit | Glide through on the web or mirror it |
| Channel Preference Tweaks | “Edit Channels” choice | Do it online or mirror it |
For swapping more tips on managing Samsung TV Plus on Hisense, or if you’re curious about taming curly hair or missing app store woes on Hisense, check our guides!
Troubleshooting Hisense TV with Samsung TV Plus
If you’re trying to get Samsung TV Plus to play nice with your Hisense TV, you’re not alone. A few quirks might pop up, but no worries – we’ve got some fixes for you right here. Let’s sort out those pesky connectivity and channel headaches so you can kick back and enjoy your shows without a hitch.
Connectivity Issues
Getting everything connected can be a bit tricky. Here’s how to tackle those gremlins in the system when using Samsung TV Plus through a browser or screen mirroring:
-
Check Internet Connection:
- Your Hisense TV needs a solid Wi-Fi hookup. If your connection’s wobbly, streaming’s gonna struggle.
- Give your router and TV a quick reboot. A fresh start might do the trick.
-
Browser Issues:
- When using Samsung TV Plus in a browser, clean up your act by clearing the cache and cookies.
- Make sure your browser’s up to speed with the latest updates for better performance.
-
Screen Mirroring:
- Confirm both your TV and device doing the mirroring are hanging out on the same Wi-Fi.
- A quick restart of both devices can iron out minor kinks.
- Apps like Samsung Smart View or similar ones that get along with Hisense are your friends.
-
Network Settings:
- Tinker with your TV’s DNS settings. Switching over to Google’s server (8.8.8.8) might boost your connection.
Need more nitty-gritty on fixing things up? Check our article on hisense tv apps misbehaving.
| Problem | Solution |
|---|---|
| Weak Wi-Fi Signal | Reboot router and TV, move them in closer harmony |
| Browser Glitches | Clear cache/cookies, make sure browser’s current |
| Screen Mirroring Fails | Make sure they’re buds on the same network, restart |
| DNS Tweaks | Change DNS to 8.8.8.8 |
Channel Management Problems
Handling channels on Samsung TV Plus can feel like wrestling an octopus. Fear not, here’s how to tame it:
-
Adding/Removing Channels:
- Want to jazz up your TV Plus lineup? Hit Home on the remote, find TV Plus, then play around with the Channel List.
- Need more guidance? Check our guide on making channel tweaks.
-
Channel Not Showing:
- Make sure your TV’s firmware isn’t stuck in the past. Keep it updated for smooth sailing.
- Some channels are picky about where you watch from – check if they’re available for you.
-
Channels Disappearing:
- Poof! Channels gone? A sync hiccup might be at play. Restart to refresh everything.
- Double-check status on the Samsung TV Plus website. Sometimes they’re just on a break.
-
Parental Controls:
- Set or tweak restrictions by diving into settings. Keep content kid-friendly without fuss.
Looking for more details? Our guide on parental controls on Hisense TVs has got your back.
| Issue | Solution |
|---|---|
| Add/Remove Channels | Go: Home > TV Plus > Channel List |
| Missing Channels | Keep your firmware fresh, check geo boundaries |
| Vanishing Channels | Reboot TV, peek at service status |
| Parental Guardianship | Head to settings, dial in your restrictions |
If Samsung TV Plus still gives you the runaround on your Hisense TV, reach out to hisense tv support or browse through our treasure trove of troubleshooting tips.