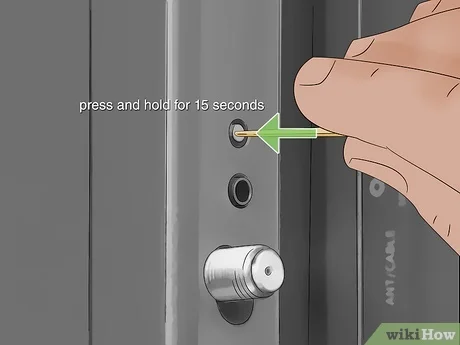Understanding Hisense TV Cache
Before we jump into how to clear the cache on your Hisense TV, let’s chat a bit about why this is even a thing and what it means for your TV to run smoothly.
Why Clearing Cache Matters
So, here’s the scoop: Cache is like your TV’s little memory bank where it stashes away often-used info. This makes it snappy to load stuff you look at a lot. But, if the cache gets crowded, it kinda wrecks your TV’s groove. Emptying the cache now and then can tune up performance big time by clearing some space, helping everything move like butter again. You know, just like cleaning your closet means you can actually find stuff!
Here’s why giving your cache a clean sweep is a good move:
- Faster TV: Zips through menus and apps like a cat chasing a laser pointer.
- Smooth Running: More space means your TV won’t huff and puff trying to keep up.
- No More Glitches: Apps will behave better and stop throwing tantrums.
- Keeps Things Current: Updates content without a hitch.
How Cache Affects Your TV
The cache is like that tiny cog in the clock that keeps everything ticking smooth. But when it’s bogged down with old junk, your TV starts acting sluggish and weird, like it had one too many late-night shows. Some hiccups from a full cache include things like:
- Laggy Videos: Takes forever to start a video, and you might as well make popcorn waiting for it to buffer.
- App Meltdowns: Apps throwing fits or seizing up more times than you’d like.
- Audio Out of Whack: Sounds doing their own dance, not in tune with what’s on screen.
- Slow Motion Menus: Feels like the remote isn’t even trying when it has to whip through settings.
Keeping that cache clean every few months (or whenever your TV feels like it’s dragging its feet) can breathe new life into it.
For the nitty-gritty on different models like the Xumo or Roku, check out Steps for Xumo TV and Steps for Hisense Roku TV. And if you’re into making sure your TV’s running like a champ, peek into how to connect it to WiFi or get those firmware updates sorted out in how to connect hisense tv to wifi and how to update hisense tv firmware.
Clearing Cache on Hisense TVs
If your Hisense TV is acting a bit sluggish or gets stuck in a loop of app crashes and slow video, clearing the cache might just work wonders. Bookmark these easy-peasy steps for both Xumo TV and Hisense Roku TV and get back to smooth sailing.
Steps for Xumo TV
Got a Hisense with Xumo? Let’s give that cache a swift kick:
- Open Settings: Head to your TV’s home screen and mosey over to Settings.
- Go to System & Device Preferences: Cruise down to find System & Device Preferences.
- Navigate to Storage: Pop into Storage once you’re there.
- Clear Cache: Tap on Clear Cache and watch those cobwebs disappear.
Check out more tips over at Hisense TV Tricks.
Steps for Hisense Roku TV
Roku folks, this one’s all about the remote magic. Ain’t no cache-clear button in Settings, but we’ve got a funky remote sequence for you.
- Turn On TV: Make sure your TV isn’t snoozing.
- Use Remote Shortcut: Now, follow this sequence with your remote:
- Home Button: Slam it down 5 times.
- Up Arrow: Hit it once.
- Rewind Button: Give it two quick taps.
- Fast Forward Button: Finish with two taps.
And just like that, your Hisense Roku TV is cache-free!
Discover more wizardry at Hisense TV Tricks.
Regularly wiping the cache can sort out pesky problems like laggy videos and misbehaving apps. For nitty-gritty details, dive into our guides on slow video playback and app crashes and freezing.
For even more tricks, peek at how to close apps on Hisense TV and how to connect Xbox to Hisense TV. If things get really quirky, take a look at our factory reset on Hisense Smart TV guide.
Troubleshooting Hisense TV Issues
Running into hiccups with a Hisense TV can be a real annoyance, especially when you deal with slow videos, app crashes, or audio getting out of whack. Here’s a hands-on guide to nip those common TV troubles right in the bud.
Slow Video Playback
Getting stuck with slow or buffering videos can be a total mood-killer. Often, a rocky internet connection is the culprit but pokey TV settings or too much junk in the cache can also mess things up.
- Check Internet Speed: Make sure your internet’s fast enough for streaming. Hisense TVs need at least 5 Mbps for HD streaming.
- Clear the Cache: Cleaning up the TV’s cache can really boost performance by freeing up space and making everything run smoother. See how to clear cache on Hisense TV for the step-by-step.
- Update Firmware: Check that your TV’s firmware is current. Swing by how to update Hisense TV firmware.
App Crashes and Freezing
When apps crash or freeze, it can be a real bummer and mess up your TV time. Usually, this kind of stuff happens because of memory issues or because the apps are outdated.
- Clear Cache and Data: Wiping the cache and data of a misbehaving app can solve crashes. Look at how to close apps on Hisense TV for guidance.
- Update or Reinstall Apps: Make sure all your apps are up to the date. If a nasty bug hangs around, uninstall and reinstall the app.
- Restart Your TV: A simple restart might do the trick. If it still acts up, think about doing a factory reset. Instructions are at how to reset Hisense TV remote.
Audio Sync Problems
When the sound doesn’t line up with the picture, it can make you feel like you’re in a bad dub. These sync issues are often due to TV signal processing delays.
- Check Audio Settings: Tweak the audio delay settings in the TV menu to sync the sound and video.
- Clear Cache: Clearing out the cache can help here too. It can fix stubborn app-specific issues (ZDNet).
- Firmware Update: Keep your TV’s firmware updated. These updates usually bring fixes for audio lag problems.
By rolling up your sleeves and tackling these common issues, you can give your Hisense TV a performance boost and make TV time top-notch. If things still go awry, you might need more advanced advice. For further help, check out articles on Hisense TV not connecting to WiFi and how to use a keyboard on Hisense TV.
Advanced Solutions for Streaming Problems
Hisense TVs acting like they’re stuck in buffering purgatory? Worry not, there are some cool tricks you can try to boost your streaming mojo.
Optimize Router Settings
Consider this, your router’s the unsung hero of good streaming – tweaking it could change everything:
- Positioning the Router: Plunk it smack dab in the middle of your space, the closer to your Hisense TV, the better the signal.
- Channel Hunting: Find a quieter Wi-Fi channel, because nobody likes crowded airwaves.
- Firmware TLC: Keep your router updated with the latest mojo to keep it sharp and secure.
- QoS Magic: Use Quality of Service (QoS) settings to declare streaming as your network VIP.
These moves might just snip that annoying buffering (Tech Junctions).
Ethernet vs. Wi-Fi Connection
You’re dreaming of a more solid and speedy Internet hookup? Enter Ethernet cable, stage left!
- Rock-Solid Stability: Ethernet doesn’t do drama; it’s your steady Eddie.
- Quick as a Flash: This cable pumps data faster, cutting down those awkward streaming pauses.
| Connection Type | Stability | Speed |
|---|---|---|
| Wi-Fi | Meh | Hit and miss |
| Ethernet | Rock-solid | Zoom! |
An Ethernet can turn your TV into a buffering-banishing superhero (Tech Junctions).
Adjusting TV Settings
Fiddling with your TV’s insides could work wonders for streaming:
- Downscale Resolution: Drop it from 4K to 1080p or even 720p; let some air out, let your connection breathe.
- Turn Off Motion Smoothing: Let nothing meddle with your beautiful binge-watching.
- Tweak Audio: Sync it right with your visuals, because audio and video fight, you lose.
Nailing these will serve up a better viewing feast. Need more how-tos? Check out our guide on changing inputs on Hisense TV.
These little nuggets of wisdom can seriously turbocharge your Hisense TV’s streaming adventure. Still searching for answers? Peruse our guides on updating Hisense TV firmware and hooking up Hisense TV to WiFi.
General Cache Clearing Guidelines
Got a Hisense TV? Listen up. Keeping its performance tip-top means knowing when to clear the cache. Let’s break down the perks of a regular tidying-up session and the difference between giving the cache and data a clean sweep.
Benefits of Clearing Cache
Smart TVs, including your Hisense, can get a little bogged down when the cache piles up. You might notice it’s running slower than a sloth on a hot day, apps might crash unexpectedly, or new shows refuse to load. A little cache clear-out can breathe new life into your TV. Say goodbye to sluggishness and hello to smoother streaming. If crashing apps and stubborn login issues are your nemesis, cleaning up the cache could be your hero.
Cool Things That Happen When You Clear Cache:
- Speedy Gonzales Performance: Whizzes through menus and app launches like nobody’s business.
- App Doctor: Acts as a quick remedy for app crashes and mysterious login errors.
- Smooth Streaming: Keeps that buffer circle at bay during your video marathons.
For more epic TV tips, take a peek at how to troubleshoot Hisense TV issues here.
Clearing Cache vs. Clearing Data
Not all clean-ups are created equal. Clearing cache is a light cleanse, while clearing data is more like hitting the reset button. Let’s see what each one brings to the table.
Clearing Cache:
- What’s Happening? It wipes out the temporary files apps stash away. But don’t worry—your settings and logins are safe.
- When’s it Handy? If your TV’s laggin’ or buffering, it’s quick fix time! Start with clearing cache.
- What Changes? Temporary clutter is gone, but your app configs and logins stay unchanged.
Clearing Data:
- What’s the Deal? Clears every bit of app info, wiping settings, logins—the lot.
- When to Consider? If the cache clear-out didn’t do the trick.
- The Outcome? It’s like starting fresh with an app; have those login details handy.
| Action | When’s it Handy? | What Changes? |
|---|---|---|
| Clearing Cache | TV’s laggin’, buffering, app crashes | Temporary files out, settings and credentials stay put |
| Clearing Data | Still problems after clearing the cache | Everything reset, could need reinstallation or logging back into apps |
If you’re wondering how to properly shut down apps on a Hisense TV or need a hand resetting your Hisense remote, check these out: close apps guide or reset remote advice.
Regular cache clean-ups are your TV’s best friend. So, make it a habit every few months or whenever things start to slow down. Start simple with clearing the cache before resorting to data deletion—it’s a bigger overhaul (ZDNet). If nothing works, you might need a factory reset. Find the steps in our handy guide to factory resetting your Hisense Smart TV.
Factory Reset on Hisense Smart TV
Is your Hisense Smart TV acting more like a stubborn mule than a cutting-edge piece of technology? A factory reset might just be the magic spell you need. This process wipes the slate clean, erasing settings, data, and apps, bringing your TV back to its fresh-out-of-the-box condition.
Preparing for Factory Reset
Before you jump into resetting, make sure you tie up a few loose ends:
- Backup Data: All your saved info will vanish like morning fog, so be sure to save anything you can’t live without.
- Reinstall Apps: Get ready to download your favorite apps again and sign back into all your streaming delights.
- Firmware Updates: After resetting, hunt down any firmware updates to keep your TV running smoothly.
Need more guidance? Check out how to reset Hisense TV remote or if you’re having connection woes with USBs, visit Hisense TV not recognizing USB.
Performing Factory Reset on Remote
When your remote is playing nice, here’s how to work some magic:
- Access Settings: Hit the ‘Menu’ button on your remote and drift over to ‘Settings’.
- Choose Storage & Reset: Find and select ‘Storage & Reset’.
- Factory Data Reset: Go for ‘Factory Data Reset’.
- Enter PIN: Punch in your TV’s PIN. ‘0000’ or ‘1234’ are usually the chosen ones.
- Confirm Reset: After you give the green light, the TV will handle the rest.
Address pesky problems like Hisense TV aspect ratio hiccups and make sure your Wi-Fi connection is back on track with our guide: Hisense TV not connecting to Wi-Fi.
Performing Factory Reset without Remote
Remote out of commission? Don’t sweat it:
- Power Cycle the TV: Pull the plug on your TV for at least 10 seconds, then put it back in.
- TV Control Buttons: Rely on the good old-fashioned buttons on the TV itself.
- Access Settings: Hit the ‘Menu’ button using your TV’s controls.
- Navigate to Reset: Head to ‘Settings’ and select ‘Storage & Reset’.
- Initiate Reset: Choose ‘Factory Data Reset’ and seal the deal.
Still hitting roadblocks? Dive into our other tutorials on updating Hisense TV firmware or using Airplay on Hisense TV.
With these steps, your TV should be running like it’s brand new, free of any old kinks.