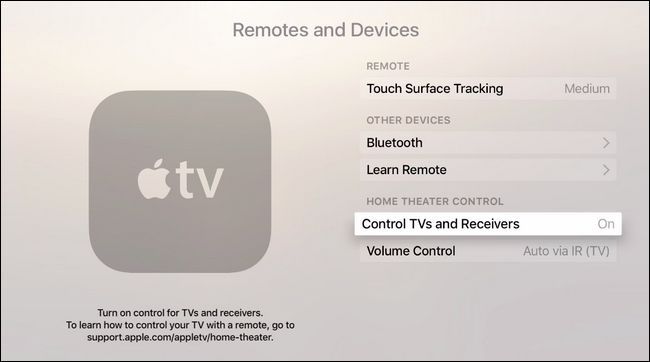Adding Apple TV App on Hisense TV
Trying to watch Apple TV on a Hisense TV can feel like searching for Bigfoot—often talked about, hard to spot. But fear not, it’s possible! Following just a few steps, you’ll be binge-watching your favorite shows from that shiny Apple gadget.
Utilizing Streaming Devices
If your Hisense TV stubbornly refuses to let the Apple TV app pull up a seat, there’s no need to throw in the towel. You can work around this and still get Apple TV via some trusty streaming gadgets.
Fire TV Stick or Roku Stick: With these little guys, your TV jumps from basic to smarty pants in no time by plugging them into an HDMI port. From there, it’s a trip to the app store for some Apple TV downloads.
Apple TV Box: Fancy an Apple TV Box instead? Good choice. Attach it to your TV using an HDMI cable, and voilà, a world of streaming possibilities opens up, from Apple TV to just about any app under the sun.
Amazon Fire Stick: Just hook this bad boy into your TV’s HDMI, and don’t forget the power plug. Boom—your TV’s ready to stream like a pro, including Apple TV!
Chromecast: Opting for a Chromecast? Perfect. It snuggles into your TV’s HDMI slot and USB port, letting you beam shows straight from your phone or tablet up onto the big screen.
| Streaming Gizmo | Plug-In Spot | Juice Source | Apple TV-ing Possible? |
|---|---|---|---|
| Fire TV Stick | HDMI | Wall Plug | Yep! |
| Roku Stick | HDMI | USB or Wall Plug | Yep! |
| Apple TV Box | HDMI | Wall Plug | Yep! |
| Chromecast | HDMI | USB or Wall Plug | Yep! |
Checking TV Firmware
So, you’ve got the streaming gears—sweet deal. But, before you start hurdling over obstacles, let’s ensure that the TV’s software isn’t stuck in last century. Firmware’s a weird word, but it’s vital. If it’s not up to date, apps like Apple TV might throw a tantrum.
To do this software spruce-up on your Hisense:
- Mosey over to the TV’s settings.
- Poke around in “Support” or “About.”
- Find “Software Update” or “Check for Updates.”
- Follow the on-screen wisdom to grab and install any updates.
Keep an eye on the firmware, as it can fix other annoying glitches your TV might share while keeping the Apple TV experience smooth. If you need extra help updating the firmware, peek at our advice on Hisense TV software update problems.
By employing the right gadgets and keeping your TV’s software fresh, the Apple TV app will be yours to command, offering a treasure trove of fun and games. For other Hisense TV setup tips, check out our page on how to setup a new Hisense Smart TV.
Optimizing Display Settings
Enhancing the display on your Hisense TV when using Apple TV can really boost your viewing pleasure. We’re talking about setting up HDR, picking the right HDMI slot, and grabbing the correct cables—these tweaks can make all the difference for a crystal-clear visual treat.
Setting HDR Formats
First up: HDR. If you’re all about that high-def magic that Apple TV offers, make sure your display format plays nice with HDR (High Dynamic Range). Your Apple TV 4K’s pretty smart—automatically setting HDR10, HDR10+, or Dolby Vision—if your Hisense TV gives the green light at 60Hz (50Hz in Europe). But don’t worry if it’s at 30Hz (25Hz). You can still get that dynamic sparkle with the Match Dynamic Range setting. Here’s the magic trick:
- Head over to Settings > Video and Audio > Match Content on your Apple TV.
- Flip on the Match Dynamic Range switch.
This little adjustment helps your Apple TV pick the best HDR flavor based on what’s currently playing. Check out Apple’s tips here.
Selecting Correct HDMI Input
Now, let’s chat about HDMI inputs. Picking the right one is like choosing the best seat in a movie theater for that perfect picture on your Hisense TV. Different HDMI slots come with different abilities—some ready to dazzle with 4K and HDR. Dust off your TV’s manual to find out which HDMI input is the real MVP for these settings.
- Pro tip: HDMI input 2 or 3 usually has the goods for 4K and HDR delights.
- Just hook your Apple TV to that winning HDMI slot.
Doing this clears up any mishaps from picking the wrong input and amps up video quality (This might help).
Using Compatible HDMI Cables
Last but not least—cables. The kind that’ll let HDR10, HDR10+, or Dolby Vision strut their stuff on your Apple TV 4K. Scope out HDMI cables marked “Compatible with Dolby Vision,” as they’ve been approved to work the magic with Apple TV 4K and several TVs.
Here’s a quick cable rundown:
| Cable Type | Compatibility |
|---|---|
| HDMI 2.0 or better | HDR10, HDR10+, Dolby Vision |
| High-Speed HDMI with Ethernet | Apple TV 4K, HDR formats |
Picking the right cable ensures everything runs smoothly and those high-quality video signals show up in all their glory (More tips from Apple).
Need a bit more help? We’ve got guides galore. Learn how to setup a new Hisense smart TV or tackle Hisense TV software update problems. Stay tuned for more handy tips!
Troubleshooting HDMI Connections
HDMI troubles can feel like a three-eyed monster when you’re eager to chill with Apple TV on your Hisense TV. Here are some handy tricks to ensure you get that smooth, enjoyable viewing experience.
Testing HDMI Cable Connection
First things first, give that HDMI cable a good check. If your entertainment system’s meant to be alive with 4K or HDR magic, make sure your cables are cut out for the job. Apple gives a big thumbs-up to cables that play nice with HDR10, HDR10+, and Dolby Vision (Apple Support). You can run a 2-minute test on the Apple TV 4K to see if the cable’s up to snuff.
| Cable Type | 4K Ready? | HDR10 Ready? | Dolby Vision Ready? |
|---|---|---|---|
| Standard HDMI Cable | Nah | Nah | Nah |
| High-Speed HDMI Cable | Yep | Yep | Yep |
| Premium High-Speed HDMI Cable | Yep | Yep | Yep |
Check those connections to make sure they’re tight! Sometimes just pulling out and plugging back in can work wonders.
Direct Connection to Soundbar
Got a soundbar in the mix? Try linking your Apple TV directly to it. Sometimes, going through the soundbar instead of the TV gets rid of those pesky issues.
- Plug that high-speed HDMI cable from Apple TV straight into the soundbar.
- Use another high-speed HDMI cable to hook the soundbar to the Hisense TV.
- Ensure your TV’s choosin’ the soundbar among its HDMI inputs (Apple Support).
This setup might just sort out any issues with sounds and images not dancing to the same beat and get the audio output on point.
Enabling HDMI CEC
Let’s talk about HDMI CEC—it’s that friend who makes it easy to control all your gadgets with one remote. Make sure you’ve got HDMI CEC turned on for both the Hisense TV and the Apple TV to fix many connection hiccups.
- On Hisense TV:
- Hit up your settings menu.
- Choose “System” or “Settings.”
- Turn on “HDMI CEC.”
- On Apple TV:
- Jump into “Settings.”
- Pick out “Remotes and Devices.”
- Ensure “Control TVs and Receivers” is good to go.
Hook up the Apple TV to a CEC-ready HDMI input on the Hisense TV using high-speed HDMI cables that support CEC (Quora). Don’t forget to power down both, reconnect, then switch ’em back on. This little dance often fixes gremlins in the connection.
For extra help with your Hisense TV setup, take a look at our piece on how to setup a new Hisense Smart TV. If stuff keeps acting up, our tips on dealing with Hisense TV software update problems and how to fix black screen on Hisense TV could save you a headache.
Sound Setup with Apple TV
Setting up a killer sound experience for your Apple TV on a Hisense TV means getting your sound system squared away. Here’s how to connect your soundbar, tweak the volume settings, and make sure your HDMI cables are top notch.
Setting up Soundbar Connection
To hook up your TV and soundbar via HDMI ARC/eARC, you’ll need to make sure the HDMI CEC is switched on. Set your TV’s audio settings to route through the soundbar. This way, audio skips the TV speakers and heads straight to the soundbar for a better sound experience.
- Plug one end of the HDMI cable into your TV’s HDMI ARC/eARC port.
- The other end goes into the HDMI ARC/eARC port on your soundbar.
- Turn on HDMI CEC on both the TV and soundbar.
- In the TV’s menu, set audio output to the soundbar.
Redirecting TV Volume Control
To have your Apple TV remote control the soundbar volume, you’ll need to adjust settings using HDMI CEC. No need for any fancy eARC—here’s how you do it:
- Make sure your Hisense and Apple TV both have HDMI CEC enabled.
- Connect the soundbar using the HDMI ARC/eARC option.
- Switch the TV’s audio output settings to the soundbar.
- Test if adjusting the volume via the Apple TV remote changes the soundbar volume.
High-Speed HDMI Cable Connection
For the best picture and sound, you’ll want those high-speed HDMI cables. Here’s how to get set up right:
-
Connect Apple TV: Attach your Apple TV to the TV with a high-speed HDMI cable in any HDMI CEC port, but skip the ARC/eARC port for now.
-
Enable HDMI CEC: Check that HDMI CEC is activated on both the TV and Apple TV.
-
Set Audio Output: Start with the TV speakers for sound to make sure HDMI CEC is working okay.
-
Power Cycle: Turn off the TV and Apple TV, wait a bit, then switch them back on to ensure everything’s set up right.
These steps should help clear up any sound set-up kinks you encounter. Need more help? Dive into details on connecting soundbars to Hisense TV and changing audio output on Hisense TV.
And if HDMI is being tricky, check out our HDMI connections troubleshooting guide.
Audio Output Options
When you’re on a mission to cozy up with your favorite Apple TV shows on a Hisense TV, getting the sound just right is a game-changer. We’ll dive into some sound setup secrets with a little help from Samsung TV options as a jumping-off point.
Using Samsung TVs as Reference
Samsung TVs come with more than a few tricks up their sleeves when it comes to sound. Whether you’re going all out with a soundbar or just sticking to the TV’s built-in speakers, Samsung gives us a playground of audio choices. Hisense users, you’re in luck, because you can snag a few tricks from Samsung’s playbook:
| Audio Output | How It Works |
|---|---|
| TV Speakers | Regular ol’ sound straight from the TV itself. |
| eARC Soundbar | Plug into an eARC soundbar for sound that packs a punch. |
| Combined | Have your cake and eat it too—sound from both TV and an eARC soundbar. |
Matching these options to your Hisense TV can make your ears smile, especially if you’re teaming up with Apple TV.
Apple TV Audio Output Features
Apple TV knows a thing or two about delivering top-notch sound, making it a solid sidekick for your Hisense TV. Here’s what you’ve got in your sound toolkit:
HDMI CEC
Don’t let its fancy name fool you—HDMI Consumer Electronics Control (CEC) simply means you can boss your Hisense TV around with your Apple TV remote. Power on? Check. Volume up? Double check. You’ll even manage to mute without moving from your seat.
High-Speed HDMI Cables
For a solid connection, whip out those high-speed HDMI cables. Make sure you plug away from ARC or eARC sockets at first. Once you’ve got HDMI CEC rolling on both your Apple TV and Hisense TV, set the sound to TV speakers, power cycle them, and you’re golden.
eARC Support
Boost your audio game by hooking up an eARC-friendly soundbar to your Apple TV setup. Once HDMI CEC is in the zone, flip the sound settings to have the soundbar take the wheel—your Apple TV will then happily chat sound commands to the soundbar without missing a beat.
For a nutshell guide on how to buddy up your soundbar with a Hisense TV, stroll over to our detailed soundbar connection guide.
Making sense of these sound choices helps you get the best out of your Apple TV and Hisense TV pairing. If you’re on a roll and want more insider tips, take a peek at getting 9now on a Hisense smart TV or turning off the voice features on your Hisense TV. Got sound queries? We’ve got your back!
Apple TV Subscription Issues
Even with the thrill of getting Apple TV on your Hisense TV, some folks hit snags with subscriptions. The usual problems seem to be about making the most of offers and figuring out those pesky activation emails.
Redemption Challenges
When folks try to snag a deal, like that sweet 3-month free Apple TV trial, it can sometimes feel like waiting for water to boil. Maybe the promo isn’t playing nice, or the signup steps are more like a scavenger hunt (Best Buy).
Here’s a list to get over those hurdles:
- Make sure your Hisense TV isn’t stuck in the past—give the software a good update. (Need help? Check out hisense tv software update problems).
- Double-check that the promo’s still good and you’re ticking all the right boxes.
- Stick to Apple’s step-by-step guide like it’s a recipe.
- Still having woes? Apple Support has your back.
Activation Email Concerns
Another headache can be the missing activation email—like waiting for a bus that never comes. Without it, you’re stuck on the starting line.
Fixing email misses might look like:
- Scour your email’s spam box or the black hole known as junk.
- Make sure you typed in the right email address, maybe try typing it in slo-mo.
- Gmail users, give the “Promotions” tab a peek.
- Go ahead and send the activation email again from the Apple TV app.
If all else fails, Apple Support can pull out the magic wand.
Remember these tricks to jump over subscription hurdles and dive into your Apple TV binge-fest. If your Hisense TV needs a helping hand, snoop around our advice on how to setup a new hisense smart tv or find out how to turn off voice on hisense tv.