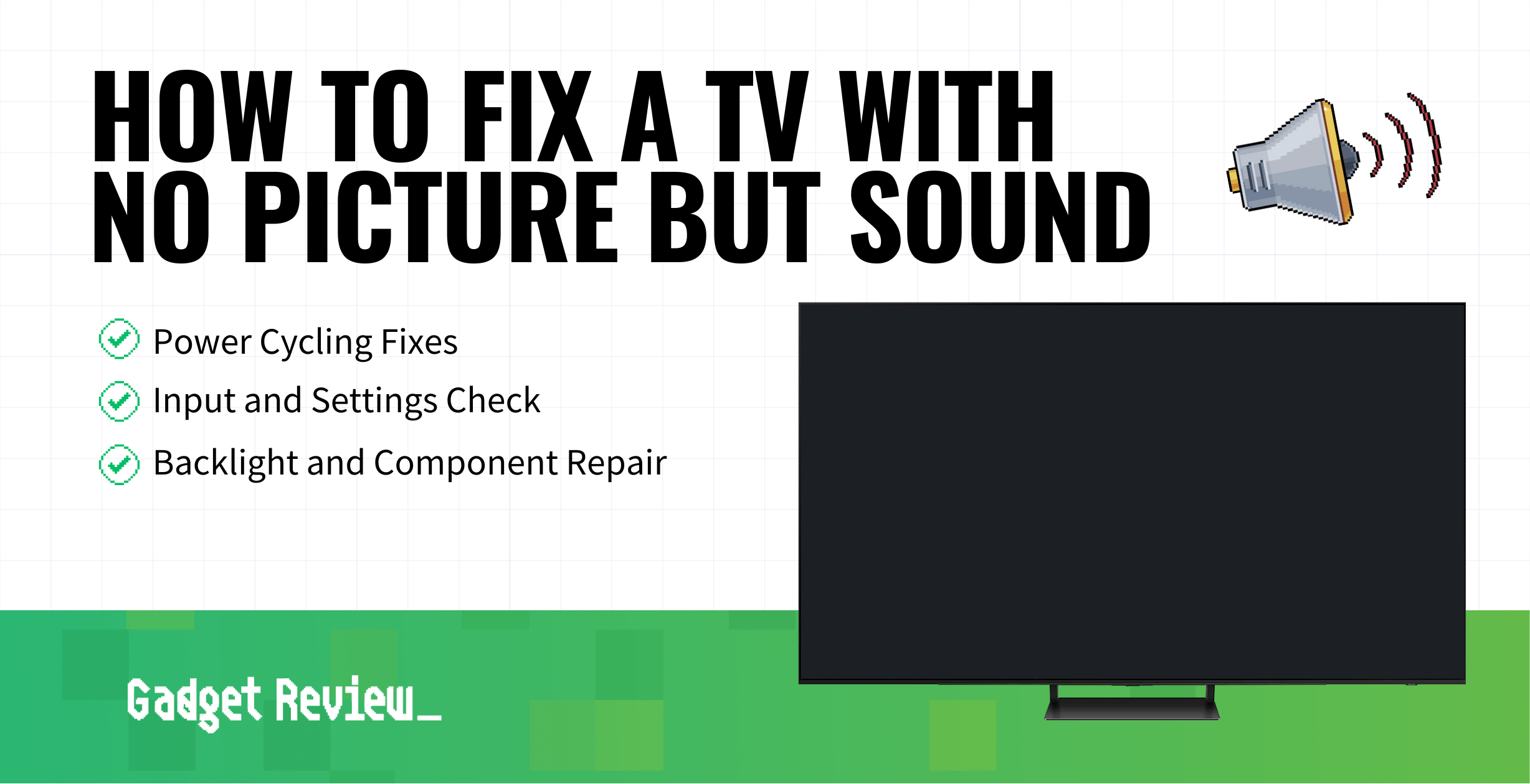Troubleshooting Hisense TV Black Screen
Having a Hisense TV give you the black screen of doom? It’s annoying, right? But don’t worry, there are some easy fixes to try.
Check Cables and Connections
Most of the time, loose or worn-out cables are to blame for your TV’s blank stare. Here’s how to get everything hooked up right:
- Inspect Cables: Give every cable—power cord, HDMI, all of them—a good once-over for any looseness or damage. Tighten any that are feeling a bit wobbly.
- Unplug and Plug Back In: Sounds too simple, but just unplugging and re-plugging your power cord can work magic.
- Switch Input Sources: Make sure you’re on the right input. Grab that remote and flip through sources if you’re using gadgets like streaming sticks or game consoles.
- Power Supply: Double-check that the power cord’s all snug in the outlet and that the outlet’s alive. Try another outlet if you’re unsure.
Power Cycling and Restarting
Often, all it takes is a little restart to shake off those gremlins causing the screen to go black:
- Unplug and Wait: Pull the plug on the TV, hang out for half a minute, then plug it back in and power up. Believe it or not, this can sort out minor hiccups.
- Factory Reset: If the above doesn’t cut it, a factory reset might do the trick. Use a paperclip to press the reset button for about a minute until the TV comes back to life. This should wipe out any pesky internal issues.
For more help with your Hisense TV, why not take a peek at our guides on setting up a new Hisense smart TV and dealing with vertical lines on screen?
Software and Firmware Fixes
Update TV Firmware
Got a Hisense TV showing off a black screen instead of your favorite show? Don’t panic—it’s likely just a case of outdated firmware. These firmware updates are like a spa day for your TV, often resolving pesky bugs that get in the way of a smooth picture.
To freshen up your Hisense TV’s firmware:
- Head over to the TV’s settings menu.
- Shuffle down to the “Support” or “System” tab.
- Tap on “Software Update” and press “Check Firmware Update.”
If it says there’s something new, just follow the instructions on the screen to spruce things up. Want the full rundown? Visit our handy guide on how to setup a new Hisense Smart TV.
Update PC Graphics Drivers
Using your Hisense TV as a giant computer screen? If the screen’s gone to the dark side, your PC’s graphics drivers might be stuck in the past. Giving them a nudge to the latest version can light things up again.
To give your PC’s graphics drivers a makeover:
- Crack open the Device Manager on your computer.
- Stretch out the “Display Adapters” section.
- Right-click your graphics card and hit “Update driver.”
- Follow the handy on-screen prompts to search for and install the freshest drivers.
Keeping both your TV and PC up-to-date can be the magic trick to get your display working perfectly. For more ways to keep your Hisense behaving, check out our article on hisense TV software update problems. Following these moves should get you back to watching your beloved shows without any interruptions.
Advanced Troubleshooting Steps
Tweak HDMI Settings
Getting a black screen on your Hisense TV can be a real bummer, but fiddling with your HDMI settings might just do the trick. It could be something as simple as your cables acting up or the settings being off. Here’s how to make sure everything’s running smoothly:
-
Inspect Your HDMI Cable and Ports: First things first, make sure that HDMI cable isn’t hanging by a thread. Double-check it’s properly connected to both your TV and whatever you’re trying to watch (like a console or cable box). If your TV’s got more than one HDMI spot, try a different one just in case.
-
Pick the Right HDMI Input: Grab that remote of yours, head over to the input or source menu, and select the HDMI slot that’s got your device plugged in.
-
Fine-tune HDMI Settings:
- Open up the TV settings.
- Find the “Inputs” section.
- Click on the HDMI input you’re using and mess around with settings like “HDMI Format” or “HDMI Enhanced Mode.”
-
Turn On HDMI-CEC:
- Head to “Settings.”
- Choose “System.”
- Click on “HDMI Function” and switch on CEC.
Fiddling with these settings can often clear up those irritating display glitches. If you want the full scoop on HDMI headaches and how to squish them, check out our piece on hooking up a PS5 to a Hisense smart TV.
Reset Your TV to Factory Settings
If that black screen just won’t quit, a factory reset might be your salvation. This wipes out any pesky bugs messing with your TV’s brain and sets everything back to the way it came. Here’s how to hit the reset button:
-
Hunt Down the Reset Button:
- Usually, you’ll find a tiny button tucked away on the back or side of the TV. A paperclip or pin is perfect for getting in there.
-
Go Through the Reset Process:
- Push and keep the reset button held for about a minute until you see your TV spring back to life.
| Steps | Actions |
|---|---|
| 1. Find Reset Button | Use something like a paperclip to tap the button. |
| 2. Hold for a Minute | Keep the button pressed for 60 seconds or until you see the TV restart. |
-
Set Up Your TV Again: Once it’s done starting up, you’ll need to re-enter all your settings like Wi-Fi info, channel setups, and picture preferences.
-
Try Via Menu:
- Pop open the settings section on your TV.
- Go to “System.”
- Select “Reset.”
- Pick “Factory Reset” and confirm your choice.
Resetting your TV often clears up those software snafus causing the black screen. For more info on this and other stubborn Hisense TV hiccups, take a peek at our tutorial on locating the reset button on Hisense TV.
These advanced steps can be your helping hand to kick that black screen to the curb on your Hisense TV. For even more handy hints to keep your TV in line or sort out those niggling issues, have a look at our other guides like fixing Hisense TV that keeps shutting off and dealing with Hisense TV update hiccups.
Hardware-related Solutions
When tackling a Hisense TV that’s gone as dark as a bat cave, it’s worth poking into hardware issues. Two usual suspects are the bright backlight LEDs and the trusty power supply board.
Checking Backlight LEDs
Picture this: your Hisense TV screen is pitch-black, yet a gentle whisper of a picture emerges when you flash a light nearby. That’s your backlight LEDs ringing the alarm bell (Rocky Mountain Ruby). When the inner glow of your TV fizzles out, here’s how to sort it:
- Flashlight Test: Wave a flashlight close to the screen and see if a shadowy image appears.
- Inspect for Gremlins: Give those LEDs the once-over for signs of distress.
- Swap Out the Old Glow: Broken LEDs need some TLC or a brand-new set swapped in.
| What’s Going On | What to Do |
|---|---|
| Ghost images with a flashlight | Change out those backlight LEDs |
Safety first: swapping out LEDs is not a DIY daredevil’s deal—grab a pro if unsure. For other quirky TV troubles, swing by our guide on how to fix Hisense TV keeps turning off.
Replacing Power Supply Board
Flip open a Hisense TV, and you’ll find the power supply board acting as the juice maestro, directing volts to various bits, LEDs included. If it drops the ball, you’ve got screen blackout drama. Here’s the lowdown:
- Power Board Peek: Check for the ugly signs: burn marks or puffed-up capacitors (Quora)
- Voltage Detective Work: Whip out a multimeter to see if the board’s delivering the right juice.
- Board Swap Time: Found a dud? Swap out the power supply board—easier on the wallet than a whole new screen (JustAnswer).
| Breakdown | Resolution | Ballpark Cost |
|---|---|---|
| Toasty capacitors | Swap capacitors or motherboard | $7 – $25 |
| Power board gone bad | Trade out the board | Cost varies |
Tackling a power board switcheroo requires a bit of technical know-how. Safety dance: unplug the beast, and stay in step with the manual. For more nuggets on Hisense tech, catch our article on how to forget wifi network on Hisense TV.
Understanding these hardware fixes can lead you out of the darkness and back to binge-watching bliss. If you’re still lost in the labyrinth of TV setup or fixes, find your way with guides like how to setup a new Hisense Smart TV.