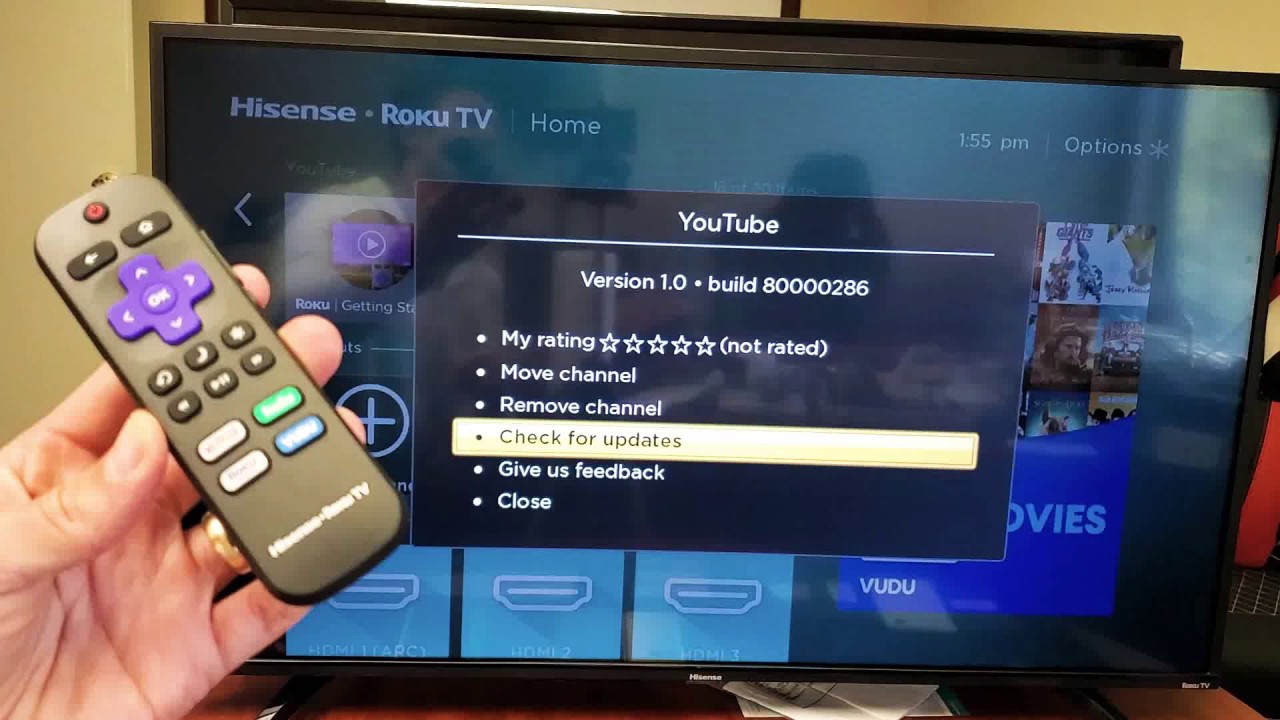Understanding Hisense TV Firmware
Importance of Firmware Updates
Why bother with updating your Hisense TV, you ask? Well, it’s like giving your TV a fresh cup of coffee. Regular updates keep things running smoothly, like WD-40 for your entertainment hub. They tackle bugs that might sneak into the system and bring exciting new features. Who doesn’t love a good bells-and-whistles upgrade?
These updates aren’t just about shiny features. They’re also about shoring up the defenses—keeping nasty cyber gremlins at bay. A quick update and your TV’s a bit more like Fort Knox, shutting the door on potential security lapses.
Functionality of Firmware
Think of the firmware as the TV’s brain. It’s always working behind the scenes making sure everything from the screen to the buttons plays nice together. When you command your TV like a lord to switch from your game console to the news, the firmware makes it happen, nice and smooth.
Firmware has its fingers in all pies:
- Power Management: Makes sure the TV powers on and off right—no levers needed!
- Input Switching: Seamlessly flicks between HDMI, USB, or your favorite channel, no complaints.
- Smart TV Capabilities: Gives you the grand entrance to the world wide web on your couch.
- Picture Processing: Makes sure those pixels dance just right, whether you’re watching a nail-biting thriller or a calm nature doc.
So, if your TV’s causing trouble like a rebellious teenager, maybe it just needs a firmware pep talk. For more how-to magic, check out our guide on hisense tv software update issues and when you’re setting up your fresh out-of-the-box Hisense, visit how to set up a new Hisense smart TV.
Benefits of Keeping Firmware Updated
Keeping your Hisense TV firmware fresh keeps everything zipping along smoothly while giving you the latest goodies to enjoy. It’s like a mini-magic trick that speeds things up, adds new cool stuff, and guards against those pesky digital gremlins.
Giving It a Boost
Software updates are like a good cup of coffee for your TV—they wake it up! New updates can shave seconds off your menu surfing, make apps pop open in no time, and give you that buttery-smooth experience you’ve been dreaming of (Tech Junctions).
| Benefit | What’s In It For You |
|---|---|
| Snappy Menu Navigation | Zip through menus like a hot knife through butter. |
| Quick App Launches | No more twiddling thumbs waiting for your favorite app. |
| Seamless Operation | Wave goodbye to annoying lags and hiccups. |
If your Hisense TV keeps getting stuck on the home screen, this could be the magic potion it needs.
New Bells and Whistles
Who doesn’t love more toys to play with? Updates often sprinkle in new features that make your TV feel brand new. The smart TV interface gets smarter, your app library blooms, and picture quality? Sharper than grandma’s knitting needles (Tech Junctions).
| New Toys to Try | Description |
|---|---|
| Smarter Interface | A user-friendly interface that feels like it’s reading your mind. |
| Expanding App Universe | Fresh apps and better old ones—what’s not to love? |
| Visual Treats | Mind-blowing picture quality that makes every color pop. |
Now, you’ve got easy ways to watch apple TV and enjoy gaming with low latency on your Hisense TV.
Safe and Sound
It’s not just about glitz and glamor. Updates are your TV’s bodyguard, swooping in to fix security gaps and shield your personal files (Tech Junctions).
| Safety Upgrade | What It Does |
|---|---|
| Fixed Loopholes | Bye-bye, security bugs! |
| Data Shield | Keeps your personal info safe and sound. |
| Rock-Solid Stability | Smoother operations with fewer crashes. |
Regular updates can also help fix issues like a black screen or a remote that refuses to work.
Keeping your Hisense TV’s firmware up to date means your TV performs like a dream and stays secure. Want to know more? Check out how to update apps on your smart TV or solve software update hiccups.
How to Update Hisense TV Firmware
Updating your Hisense TV’s firmware keeps your device in tip-top shape, enhancing both features and security. There’s a bunch of ways to do it: automatic updates, manual tweaks, or even using a trusty USB stick.
Automatic Over-the-Air Updates
Most Hisense TVs are rigged to snag updates automatically. This hands-free option ensures you aren’t left in the dust with outdated software. Here’s how it rolls:
- Connect to the Internet: Your TV should be riding the Wi-Fi wave or plugged into Ethernet.
- Toggle on Auto Updates: Head to ‘Settings’, find ‘System’, then mosey on over to ‘Software Updates’. Flip the switch for ‘Auto Update.’
- Regular Check-Ups: The TV will handle the nitty-gritty, searching and installing updates when they’re ready.
Fancy more guidance? Peek at how to setup a new Hisense smart TV.
Manual Updates via Settings
Prefer handling things yourself? Here’s the manual way to revamp your firmware:
- Hit the Settings: A quick press of ‘Home’ on your remote, then stroll over to ‘Settings’.
- Dive into System: Choose ‘System’ and pop into ‘Software Updates’.
- Seek Updates: Hit ‘Check Firmware Update’ and let the TV do its hunt.
- Get the Update: If there’s shiny new firmware, just follow the instructions that pop up to snatch and install it.
Manual updates let you call the shots, making them perfect for those chill hours when no one’s watching. Wrestling with update hiccups? Check Hisense TV software update issues.
USB Update Method
No internet, no problem! Here’s how to update with a USB:
- Fetch Firmware: Cruise over to the Hisense support site and scoop up the latest firmware for your TV model.
- Prep Your USB: Nuke the USB (format it to FAT32) and throw the firmware file onto it.
- Plug into TV: Power down the TV, plug in the USB.
- Kickstart Update Mode: Fire up the TV again. If nothing happens, check the firmware download page for the secret handshake to start the update.
- Follow Finish Line: Just roll with the on-screen prompts and you’re done.
USB updates are your go-to for when regular ways aren’t cutting it.
Walk through these steps and keep your Hisense TV sharp and snazzy. Craving more tips or fixes for your TV adventures? Dive into guides like how to watch Apple TV on Hisense TV and how to turn off store mode on Hisense TV.
How to Update Apps on Hisense TV
Making sure your apps are up to date on your Hisense TV keeps everything running smoothly and gives you that crisp viewing experience. No one wants a frozen screen while binge-watching the latest series. So let’s get into the nuts and bolts of keeping your Hisense apps fresh.
Navigating the App Store
Ready to update some apps? Here’s how to do it on a Hisense Smart TV:
- Home Sweet Home: Start by hitting that ‘Home’ button on your remote.
- Find the Store: Look for the little ‘App Store’ icon and give it a click.
- Search Time: Head over to the ‘Search’ tab and type in the name of the app you’re looking for.
- Update Check: If any updates are hanging around, you’ll see the magic “Update” option right there.
Want new apps in your life? Just hit the green button on your remote. If you’re sporting an Android TV model, just head over to the Google Play Store. It’s like your phone, but bigger.
Curious about setting up your Hisense TV? Dive into how to setup a new hisense smart tv for the step-by-step lowdown.
Updating Apps on Hisense Android TV
Got yourself an Android OS Hisense TV? Updating apps is as easy as pie:
- Play Time: Open up the Google Play Store from the Home screen.
- Search & Ye Shall Find: Use that search bar to find the app you need.
- See if it’s Time: If there’s an update waiting, you’ll spot an “Update” button.
- Make it New: Tap “Update” and let the good times roll.
Keep those apps updated to get all the snazzy new features and improvements.
| Step | Action |
|---|---|
| 1 | Open Google Play Store |
| 2 | Search for the App |
| 3 | Check for Updates |
| 4 | Click “Update” |
Need to sneak in some new channels like 9Now? Check out how to get 9now on hisense smart tv.
Troubleshooting App Update Issues
If things get a bit sticky with app updates, try these fixes:
- Internet, Anyone?: Double-check that your TV’s on the net.
- The Ol’ Reboot: Turn your TV off, then back on. Classic fix.
- Cache Smash: Go into ‘Settings’ > ‘Apps,’ find the app messing up, and hit ‘Clear Cache.’
- Reinstall Party: Delete the app and download it fresh from the store.
- Firmware Health Check: Is your TV’s firmware up to speed? If not, see how to update Hisense TV firmware.
For even more tips and tricks when the tech seems tricky, head over to hisense tv software update problems.
By sticking to these steps, your Hisense Smart TV will stay sharp and ready for whatever entertainment you throw at it. Want to know more pro tips for your TV? Dive into guides like how to adjust brightness on Hisense TV and how to play mkv files on hisense tv. Happy watching!
Resetting Hisense TV
Got issues with your Hisense TV? Sometimes hitting that reset button is the magic trick. Check out how you can do this, whether your remote is at your side or has done a Houdini and vanished.
Factory Reset via Remote
Got your trusty remote handy? Great! Here’s a simple way to get your Hisense TV back to basics:
- Hold the
Exitbutton on your remote for a good 15-count, until the Factory Service screen pops up. - Tap
OKon the directional pad. - Turn off your TV and let it rest for about 20 seconds before switching it back on.
- You’re set!
As a backup, the Support menu is your pal:
- Punch the
Settingsbutton. - Slide into the
SupportMenu. - Hit
Self Diagnosis. - Pick
Reset, confirm, and you’re golden. (Hisense USA Support).
Resetting without Remote
No remote? No problem. Here’s how you can reset using the buttons on the TV itself:
- Find that
Powerbutton. - Use those sneaky side buttons to tap around the menu.
- Get into settings, follow the screen cues, and hit reset from there.
If those buttons don’t cut it, think about grabbing a new remote, a universal remote, or go tech with the Hisense Remote NOW app on your phone (Hisense USA Support).
Using Hisense TV without Remote
Going remote-less is possible, just needs a tweak or two:
| Method | Steps |
|---|---|
| On-set Buttons | Make friends with the power and side buttons for stuff like skipping channels and adjusting volume. |
| New Remote | Snag a replacement remote from a shop or Hisense support. |
| Universal Remote | Get one set up with its instructions, and plug in the universal remote codes for Hisense TV. |
| Mobile App | Turn your phone into a remote with the Hisense Remote NOW app. |
Looking to solve other Hisense TV puzzles like software update issues or the nagging black screen dilemma? Dive into our extra guides for more handy solutions.
Utilizing Bluetooth on Hisense TV
Wondering how to make that Hisense TV of yours work even harder for your ears and eyes? There’s a nifty trick–Bluetooth! This will help you add some flair to your entertainment system. Let’s get you grooving with steps to turn on Bluetooth, hook up those cool gadgets of yours, and how to jazz up your apps with some Bluetooth magic.
Enabling Bluetooth
The fine folks at Hisense have kitted out many of their gadgets including the ULED series and Laser TV with Bluetooth magic. Here’s how to make the magic happen:
- meander over to “Settings”.
- Give “Network” a tap.
- Peek into “Bluetooth”.
- Slap “Bluetooth” over to “On” under “Remotes & Accessories”.
- If you’re tangled in wires, go holler at the Hisense USA Support page.
Connecting Accessories
Once Bluetooth is activated, it’s like opening the gates for all things awesome like headphones, speakers, or remote controls. Get them playing nice with your TV:
- Get your cool Bluetooth gizmo to wave its ‘I’m ready!’ flag a.k.a pairing mode.
- Trudge back to “Settings” on your TV.
- Tap “Network” and slip into “Bluetooth”.
- Find “Remotes & Accessories”.
- Click “Add Accessory”.
- Your TV will start looking around for friends.
- When your accessory pops up, give it a nod to get them paired.
Got something specific in mind? Check out how soundbars and AirPods make friends with a Hisense TV here and there.
Downloading Apps via Bluetooth
Apps usually come to your TV party via WiFi, but Bluetooth can be quite the band leader for managing things once they’re on board. Here’s the lowdown on keeping apps peachy:
- Throw your WiFi hat into the ring.
- Head to the TV’s app store.
- Seek out the app squad you want.
- Hit “Download” and watch the magic happen.
Keep things updated to avoid any hiccups. Check out how to fix common hiccups like when the TV decides to nap too often over here how to fix hisense tv keeps turning off.
Need more chit-chat on anything Hisense TV? Consider diving into setups and local channels over at setting up your new Hisense TV or catching those local channels without cable.