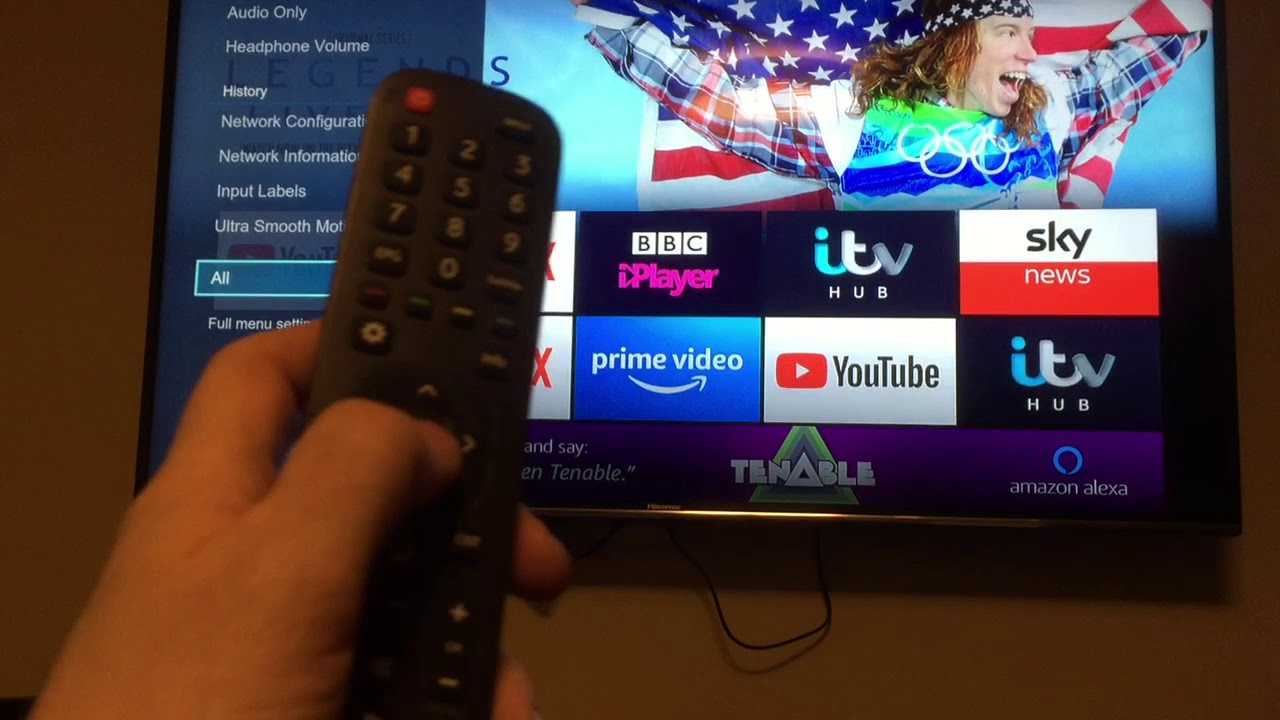Setting Up a Hisense Smart TV
Getting your Hisense Smart TV up and running can be a breeze if you follow the steps below. This section will walk you through the initial setup and how to get your TV hooked up to Wi-Fi.
Initial TV Setup
Unboxed your shiny Hisense TV? Great! Here’s how to kick things off:
- Positioning the TV: Find a sturdy spot for your TV, or slap it on the wall if you’re feeling fancy. Need the nitty-gritty on wall-mounting? Check out our guide on screw size to wall mount Hisense TV.
- Connecting Cables: Time to plug in! Pop in the power cord, HDMI, and any other doo-dads you’ve got lying around.
- Powering On: Hit that power button to bring your TV to life. If it’s playing hide and seek, here’s the scoop on where is the power button on Hisense TV.
Once it’s powered, the TV will walk you through picking a language, agreeing to the usual terms, and finding channels if you’ve got an antenna plugged in. For tuning into free local stations, hop over to how to get local channels on Hisense TV.
Connecting to Wi-Fi
To make the most of your Hisense TV’s smart features, it’s time to connect to the web. Here’s the skinny:
- Access Network Settings: Grab your remote, head to the Home screen, and find “Settings.”
- Select Network: Under Settings, make a beeline for “Network” or “Wi-Fi.”
- Choose Wi-Fi Network: Spot your network from the list. Need to ditch an old connection? Find out how to forget Wi-Fi network on Hisense TV.
- Enter Password: Using the on-screen keyboard, tap in your Wi-Fi password. Be precise, or it won’t play ball.
Struggling with Wi-Fi woes? Our article on Hisense TV software update problems might have the fix you need.
| Step | Action |
|---|---|
| 1 | Access Network Settings from the Home screen |
| 2 | Go to “Network” or “Wi-Fi” |
| 3 | Select your Wi-Fi network |
| 4 | Enter your Wi-Fi password |
Ensuring a solid connection is key for scooping up apps and keeping your software fresh. For the full rundown, check out our guide on how to update apps on Hisense Smart TV.
For more juicy tips on setting up and enjoying your Hisense Smart TV, take a peek at our articles on how to connect AirPods to Hisense TV and how to play MKV files on Hisense TV.
Troubleshooting TV Issues
Got a Hisense Smart TV acting up? We’ve all been there. Sometimes it’s picture woes, other times it’s the sound. Fear not, here’s some down-to-earth solutions to get your TV back on track.
Poor Picture Quality
Your Hisense Smart TV’s picture looking a bit blah? Let’s see what’s up and how to fix it.
-
Check the Source/Input Connection:
Make sure those HDMI cables or any other connections are firmly in place and not lookin’ beat up. -
Adjust Picture Settings:
Hit the “Home” button on your remote, then go to Settings > Picture. Tweak the brightness, contrast, and sharpness till things look just right. -
Perform a Channel Scan:
When channels like BBC1 and ITV pull a disappearing act, it’s time for a channel scan. Head to Settings > Channels > Auto Tuning or Channel Scan (JustAnswer). -
Update TV Firmware:
A software update can work wonders for your TV’s picture quality (Tech Junctions). For more info on updating stuff, check how to update apps on hisense smart tv. -
Inspect Antenna/Cable:
Using an antenna or cable? Double-check they’re not messed up. A weak signal means a shoddy picture.
| Problem | Fix |
|---|---|
| Connection Drama | Tighten up those HDMI and other cables |
| Picture Setting Off | Adjust in Settings > Picture |
| Old Software | Get that software updated |
| Bad Signal | Do a channel rescan; check connections again |
Got vertical lines or the screen flickering? Peek at hisense tv vertical lines on screen.
Sound Problems
Sound issues? Whether it’s too quiet a symphony or wobbly sound, let’s sort it out.
-
Volume and Mute Settings:
Make sure the TV isn’t muted and the volume’s up. Use those remote buttons, give it a once-over. -
Audio Output Settings:
Go to Settings > Sound. Make sure you’re using the right audio output (TV speakers, soundbar, or external speakers). -
Check Audio Cables:
If you’re jammin’ with external speakers, check those audio cables. Loose or busted cables can throw your sound outta whack. -
Update TV Firmware:
Old software can lead to sound snafus. Keep your firmware fresh (Tech Junctions). -
Factory Reset:
When all else fails, a factory reset can sometimes kick stubborn audio issues to the curb. It’s in Settings > System > Factory Reset.
| Problem | Fix |
|---|---|
| Volume/Mute Madness | Unmute and crank it up |
| Wrong Audio Output | Check and select the right output setting |
| Cable Chaos | Tighten or swap out those audio cables |
| Firmware Fiasco | Keep your software updated |
| Sound Troubles | Do a factory reset if you’re still stuck |
Need a hand with connecting a soundbar? Look at how to connect soundbar to hisense tv.
For more how-tos on solving TV hiccups, see our guides on hisense tv software update problems or how to fix black screen on hisense tv.
App Installation on Hisense TV
Getting your Hisense Smart TV loaded with apps is the stepping stone to turning your TV time into magic. This simple guide will walk you through finding and downloading apps, along with setting up a Hisense account to unlock all those awesome features.
Finding and Downloading Apps
Different strokes for different folks, right? Well, Hisense TVs are no different. Depending on your TV’s model and operating system—VIDAA OS, Roku TV, or Android TV—the way you download apps will change. Each system has its own quirk, so here’s a sneak peek into how you get that app party started:
VIDAA OS
- Smash that Home button on your remote.
- Head to the little “App Store” icon.
- Use the search bar to find just what you’re looking for.
- Click on the app and hit “Install”. Bam! It’s yours.
Roku TV
- Give the Home button some love.
- Glide on down to “Streaming Channels”.
- Let your fingers do the walking with the search feature.
- Found it? Great. “Add Channel”, simple as pie.
Android TV
- Start with a press on the Home button.
- Navigate over to the “Google Play Store”.
- Sift through with the search function.
- Found your app? Slam that “Install” button and it’s good to go.
To keep everything running smooth as butter, make sure your Hisense TV is locked onto a solid internet connection, be it Wi-Fi or Ethernet. Things acting up? Check out our tips on hisense tv storage space running out if your TV starts playing hard to get.
Creating a Hisense Account
A Hisense account is your golden ticket to the full buffet of smart TV goodies. Crank one up by following this no-fuss process:
- Press the Home Button: Tap that Home button on your remote to get started.
- Settings Menu: Dive into the Settings on the home screen.
- Account Management: Look for “Account Management” and click it.
- Create New Account: Head for the “Create a New Account” option.
- Fill in the Details: Email, password, all the usual suspects.
- Email Verification: Check your inbox for an email and verify your address.
Without a Hisense account, you might miss out on some apps and special features, making it a must-have (Tech Junctions). Hit a snag during setup? Peek at our guide on hisense tv software update problems for a lifeline.
And that’s a wrap! With these straightforward steps, you’re all set to snag your favorite apps and make the most of your Hisense TV’s smart features. For more tips and tricks, like updating apps on your Hisense, head over to: how to update apps on hisense smart tv.
Software Updates and Optimization
Getting the most out of your Hisense Smart TV means keeping the software fresh and the apps running smoothly. This section explains why those software updates matter and how you can make your apps sing.
Why Software Updates Matter
Keeping your Hisense TV’s software up to date is like giving your car regular tune-ups. It’s all about keeping things humming along nicely and locking the doors to any unwanted guests. Here’s what’s in it for you:
- Speed and Snappiness: Updates give your TV a boost, making sure it responds faster and performs better.
- Squashing Bugs: Sometimes your TV might act a bit funny, like when it keeps going to the home screen. Updates often fix these quirks.
- Safety Nets: They add layers of protection against potential threats.
- New Tricks: Updates can roll out nifty features that make your TV even more enjoyable.
To keep your TV on the cutting edge, hit the settings menu to check for updates and follow the on-screen steps. It’s as simple as pie—promise!
Getting the Best from Your Apps
Your apps are the spice of your entertainment life, but they need some TLC to keep them in shape. Here’s how to make sure they stay on top form:
-
Stay Current: Always get the latest app versions. This tweaks performance and makes using them more pleasant. Here’s a quick guide on how to update apps on your Hisense TV.
-
Tidy Up: Clear out the cache now and then. Clears up space and helps with speed issues, especially if your storage space is running low.
-
App Makeover:
- Bin any app that’s not pulling its weight to free up some memory.
- Sort your apps like your sock drawer to make finding them easier.
- Cut the Clutter: Keep unnecessary stuff in the background from slowing you down. Close apps running behind the scenes when you’re using heavy-duty ones.
| App Tune-Up Guide | Easy Steps to Follow |
|---|---|
| Update Apps | Head to the app store, find your app, and tap “Update”. |
| Clear App Cache | Go into settings > Tap “Applications” > Pick an app > Tap “Clear Cache”. |
| Uninstall Unused Apps | Go into settings > Tap “Applications” > Pick an app > Tap “Uninstall”. |
| Limit Background Activities | Tap the home button > Fire up task manager > Shut down apps working behind the curtain. |
Stick to these tips, and your Hisense TV will keep pace with you, making sure your binge-watching is uninterrupted and apps run like a dream. Still grappling with issues? Peek at our handy guides on fixing problems like when your TV keeps turning off or remote controls that stop working. They’ve got your back.
Roku Remote Troubleshooting
Having trouble with your Hisense TV’s Roku remote? Let’s tackle some common hiccups and see if we can set things right.
Remote Connection Issues
Is your Roku remote giving you a hard time? Try these quick fixes to get it back on track with your Hisense TV:
-
Batteries Playing Hide and Seek: First stop, battery check! Make sure they’re not just hanging out dead or playing tricks by being faulty. Swap them out if you sense any funny business. A dead battery is often the culprit behind remote dramas (AirBeamTV).
-
Connection Type Check:
- Infrared (IR) Connection: Ensure there’s a clear path between your remote and the TV. IR’s like a little laser pointer; it needs a direct line with nothing in its way.
- Radio Frequency (RF) Connection: No laser pointers here! Just make sure there aren’t any hefty objects blocking the waves between your remote and the TV. RF doesn’t need a straight line but prefers a clear path.
If you’re still stuck, it might be time to re-pair your remote with the Roku device.
Re-pairing the Remote
Got an RF remote? Re-pairing might be your new best friend. Here’s how you can sync your Roku remote with your Hisense TV:
- Batteries Out: Pop those batteries right out of the remote.
- Batteries Back In: Slide the batteries back in. This little shuffle should reset things and get the remote into pairing mode.
- On-Screen Directions: If your TV gives you pair-up prompts, just follow along to finish the job.
For infrared remotes, a simple battery out/battery in shuffle usually does the trick since they re-pair automatically (AirBeamTV).
If your remote is still throwing a fit, you might want to hit the reset button on both the Hisense TV and Roku remote to bring everything back to default. This usually clears up any lingering issues (AirBeamTV).
Looking for more help? Check out our handy guides:
- how to fix hisense tv remote not working
- where is the power button on hisense tv
- how to turn on hisense tv without remote
Hopefully, these tips will put your Roku remote back in action!
Using the Roku Mobile App
Who needs a remote control when you’ve got the magic of the Roku mobile app in your pocket? It’s like having a remote that never slips between the couch cushions. Here’s how you get started with this nifty tool.
Installing the Mobile App
Begin your wireless journey with these easy steps:
-
Download the App: Got an iPhone or Android? Head over to the Apple App Store or the Google Play Store. Type in “Roku,” and snag that app.
-
Install the App: After downloading, let the app do its thing by following the prompts. It’s as easy as pie.
-
Connect to Wi-Fi: Make sure your phone or tablet is on the same Wi-Fi as your Roku gizmo. Otherwise, they won’t be able to chat.
-
Launch the App: Fire up the app, and like a trusty bloodhound, it’ll sniff out your Roku on the network. Choose your Roku from the list, and you’ll be all set.
Got a new Hisense TV? Check out our easy-peasy setup guide.
Remote Functionality
With the app up and running, you’ll have everything you need to kick back and control your Roku like a pro. Here’s the lowdown on its standout features:
-
Navigation: Glide through the Roku menus with the app’s D-pad, doing everything you’d do with the remote—minus the lost remote panic.
-
Voice Search: Tired of typing? Hit the voice search icon, say what you’re looking for, and let the app do the leg work.
-
Keyboard Input: Forget the pain of typing passwords with the TV remote. Use the app’s keyboard to breeze through logins, like typing on your phone.
-
Channel Browsing: Search, browse, and even add new channels from your app—keep on watching without a hitch.
-
Private Listening: Got thin walls? Plug headphones into your phone, and the app will send the TV’s audio straight to your ears, keeping the peace at home.
If your physical remote’s acting up—maybe it needs to re-pair or something—you can dive into our handy section on remote connection issues. Need more tips, like turning off that chatty TV voice or setting up a universal remote? We got you covered with articles on turning off voice on Hisense TV and universal remote codes for Hisense TV.
The Roku app ramps up the way you manage your Hisense Smart TV, making life easier and your TV experience smoother. With just a quick tap on your phone, you’ve got seamless control, no matter where you are in the room.