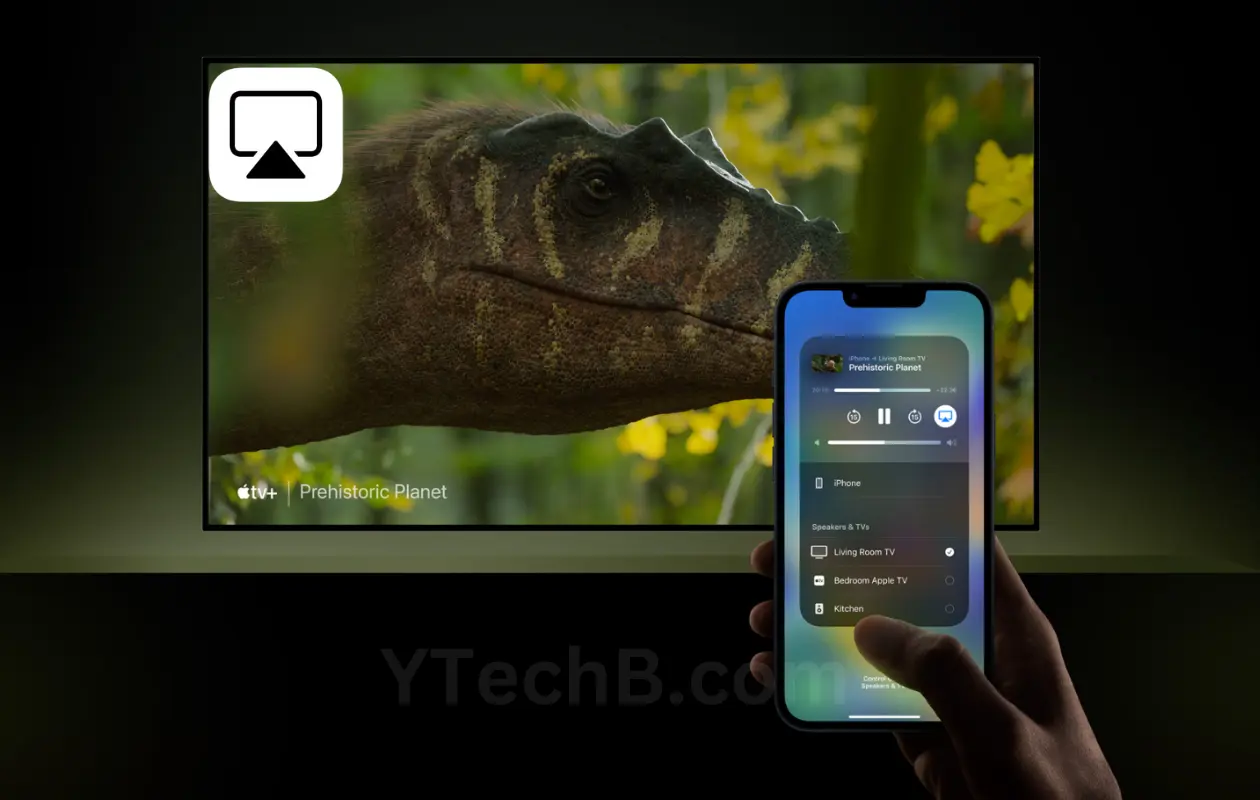AirPlay Connectivity Issues
Tackling AirPlay glitches with your Hisense TV isn’t always a walk in the park. But fear not! We’re here to shine a light on the pesky problems and offer some fixes to get you back on track.
Reported Problems
Folks have bumped into a variety of hiccups trying to get AirPlay running smoothly on their Hisense TVs. Here’s what’s been bugging them:
- Struggling to connect, even when both gizmos are chilling on the same Wi-Fi network (Apple Support Community).
- Can’t seem to access any options after picking Apple TV in the AirPlay menu, leaving you soundlessly staring at the screen (Apple Support Community).
- Frustrations with mirroring and streaming betwixt Apple gadgets and AirPlay-compatible tellies (Apple Support).
These snafus could pop up because of anything from Wi-Fi woes, software out-of-sync-iness, or funky settings.
Troubleshooting Steps
Wanna fix AirPlay on your Hisense tellie? Try these:
- Check Wi-Fi Connection
- Double-check that both your Hisense and Apple doodads are hooked onto the same Wi-Fi hotspot.
- Restart Devices
- Switch off and then back on both the TV and your Apple tech.
- Give your router a kickstart, too, just to keep things fresh.
- Update Software
- Peek at those software updates on the Hisense and Apple gadgets. Get ’em up to speed with the latest firmware.
- AirPlay Settings
- Sneak into AirPlay settings via Settings > General > AirPlay & Handoff on your Apple gizmo (Apple Support).
- Double-check AirPlay’s flipped on.
- Device Compatibility
- Make sure your Hisense model is in with the cool AirPlay crowd. Check your TV manual or manufacturer’s site for the lowdown.
- Apple ID Sign-in
- Confirm your gadget is signed into the same Apple ID hooked up with AirPlay.
- Network Bandwidth
- Gauge your network traffic. If it’s slower than a snail, disconnect a few freeloading devices from the Wi-Fi.
- Check AirPlay App Availability
- Not every app plays nice with AirPlay. See if the one you’re using is on the Apple TV’s app list.
| Troubleshooting Tip | How-to |
|---|---|
| Wi-Fi Position | Confirm both gadgets are on the same network |
| Device Reboot | Turn off/on both TV and Apple device |
| Software Refresh | Update to the latest gears available |
| AirPlay Settings Check | Tweak settings on the device |
| Compatibility Verification | Check online or manual for details |
| Apple ID Double Check | Sign into the right Apple account |
| Network Load Management | Lessen congestion on your Wi-Fi |
| App Capability Check | Ensure app supports AirPlay functionality |
These tricks should sort out most connectivity gremlins. If you’re still up the creek without a paddle, look into more reads like how to use AirPlay on Hisense TV or hisense tv not connecting to wifi. If it’s still giving you grief, ring up Apple or Hisense support for reinforcements.
Hisense TV Compatibility
Getting AirPlay to cooperate with a Hisense TV can feel like trying to get a cat to take a bath. So knowing which TV pals up with AirPlay is super essential.
AirPlay Technology
AirPlay might sound fancy-shmancy, but it’s just Apple’s way of letting you throw music, videos, and even your phone’s screen over to something bigger, such as a smart TV. AirPlay 2 made it even better, like the cool sequel everyone waits for, with stuff like playing sound through different speakers and making sure everything flows smoothly. Most Hisense TVs are ready to join the AirPlay party, but hey, the exact one you own might have some say in that.
According to AllAboutHisense, Hisense threw in the AirPlay perk right into their TVs, letting Apple lovers beam their fav shows without a fuss. The good ones seem to match up with this like PB & J, especially the swanky newer models.
TV Models and Compatibility
Hold your horses, though—not every Hisense is on friendly terms with AirPlay 2. Some golden oldies might just shrug and say, “No thanks.” Like the Hisense 50B7100UW—it’s a bit of a stickler and won’t play ball with AirPlay 2 (JustAnswer). But if your TV’s from 2019 or later, it’s likely ready to roll right out of the box.
Here’s a handy table to keep your Hisense models straight:
| Hisense TV Model | AirPlay Compatibility | Year |
|---|---|---|
| Hisense 50B7100UW | Not Compatible | 2018 |
| Hisense Roku TV R6 Series | Compatible | 2019 |
| Hisense Roku TV R7 Series | Compatible | 2019 |
| Hisense Roku TV R8 Series | Compatible | 2019 |
Mostly, the newbies in the Hisense family come with AirPlay, but a friendly reminder that this could shift depending on where you are in the world.
For a deep dive into which models are game, you can check how to know original Hisense TV.
And if AirPlay’s giving you the cold shoulder on your Hisense TV, make sure your firmware’s all spruced up with the latest updates. For help with that, pop over to how to update hisense tv firmware.
Figuring out which Hisense televisions buddy up with AirPlay can help you sidestep headaches before they start. If you hit a snag, try peeking at how to use AirPlay on Hisense TV.
Making AirPlay Work Like a Charm
To get AirPlay to work smoothly on a Hisense TV, a few straightforward steps need to be followed. This way, you’ll enjoy a glitch-free experience. The big focus areas here are having a good Wi-Fi connection and keeping your devices’ software updated.
Network Connection
AirPlay works by using your home Wi-Fi network. Both your Hisense TV and your Apple device need to be on the same Wi-Fi (Tech Junctions). Here’s what you should do:
- Check Your Router and Wi-Fi: Make sure your Wi-Fi is solid and working well. It might help to keep your router close to your TV.
- Same Network: Double-check that your Apple device and Hisense TV are on the same Wi-Fi network. Switching to another network can break the magic and stop AirPlay from working.
- Check Network Speed: Slow Wi-Fi can really mess up AirPlay. Using a tool like a Wi-Fi analyzer can help you figure out what’s wrong with your network’s speed and signal strength.
Keeping Your Software Up to Date
Updating the software on your Hisense TV and Apple devices is a must for getting the best out of AirPlay. Updates often come with fixes and improvements to make things better. Here’s how to do it:
-
Update Hisense TV:
-
Go to Settings > System > Software Update.
-
Follow instructions on your screen to see if any updates are available.
-
Need more help? Check our guide on how to update Hisense TV firmware.
-
Update Apple Devices:
-
On iPhone/iPad: Head to Settings > General > Software Update.
-
On macOS: Go to System Preferences > Software Update.
-
Make sure AirPlay options are turned on in General > AirPlay & Handoff (Apple Support).
Keeping your devices updated solves plenty of AirPlay troubles. For more handy tips, see articles on how to connect Hisense TV to Wi-Fi and how to screen mirror on Hisense TV. With proper Wi-Fi and updated gadgets, you’re all set for a fantastic AirPlay experience.
Screen Mirroring Solutions
You know those times when trying to use AirPlay on your Hisense TV feels like battling a stubborn mule? Screen mirroring might just be the magic trick you need. Let’s jump into some simple ways to mirror your devices onto a Hisense TV.
Apple Devices to Hisense TV
Got an Apple gadget? Lucky you! Screen mirroring onto a Hisense TV can be a walk in the park—assuming your TV plays nice with AirPlay (AllAboutHisense). Models like Hisense Roku TV’s R6, R7, and the R8 Series are your go-to pals in this AirPlay game.
Here’s how you do it with style:
- Make sure both your Apple device and Hisense TV are chilling on the same WiFi vibe.
- Flick your finger down from that top-right sanctum of your Apple device to unveil the Control Center.
- Tap “Screen Mirroring” and pick your Hisense TV from the menu like a pro.
Voilà! Your device’s screen will be plastered up on that big screen, ready to dazzle.
Third-Party Alternatives
If Apple’s not your jam, or if you’re just feeling adventurous, third-party apps can jump in to save the day. Meet AirScreen, a cool app that lets Android folks get their AirPlay game on (AllAboutHisense).
How to get started with AirScreen:
- Hunt down and grab the AirScreen app on your Android.
- Fire it up and follow whatever the app tells you.
- Make sure your phone and TV are partyin’ on the same WiFi.
- Open AirScreen and kick off that mirroring magic.
If your tech lineup doesn’t strictly wave the Apple flag, this is your jam. For more shenanigans with your Hisense TV, check out these nuggets on smart iptv player on hisense tv and google play store on hisense tv.
| Feature | Apple Devices Solution | Third-Party Alternatives |
|---|---|---|
| Device Compatibility | Apple Devices (iPhone, iPad, Mac) | Android devices using AirScreen |
| Required App | None needed (hello, AirPlay) | AirScreen |
| Network Requirement | Same WiFi network jumping | Same WiFi network in sync |
With these mirror moves, those pesky AirPlay problems on your Hisense TV become just ghosts of tech past. Sit back, relax, and soak in the diverse world of media chaos-free.
Resolving Black Screen Issues
Causes and Solutions
When your AirPlay decides to play hide and seek on a Hisense TV and leaves you staring at a blank screen, it might be up to some mischief. Usual suspects include software issues, not enough storage space, and ancient firmware. Tackling these problems is like being a detective – you need the right steps to solve the mystery.
- Software Glitches: Just like your phone after a rough day, your Hisense TV might have a brain blip. Restarting it or clearing the cache can do wonders.
- Low Storage Space: If your TV’s storage is stuffed, its performance can drag. Ditching unused apps can give it some breathing room.
- Outdated Firmware: Imagine trying to use a VHS tape in the age of streaming. Keeping your TV’s software fresh makes sure AirPlay works like a charm.
Troubleshooting Steps
- Uninstall Unwanted Apps
- Head to the TV’s Settings.
- Find the Apps area.
- Pick out apps collecting dust and uninstall them to free up some space.
- For detailed steps, swing by how to close apps on Hisense TV.
- Clear System Cache
- Dive into the TV’s Settings menu.
- Look for the System or Storage section.
- Hit Clear Cache.
- Power off the TV, unplug it, chill for a few minutes, then turn it back on.
- More tips are available at how to clear cache on Hisense TV.
- Check for Software Updates
- Slide into Settings on the Hisense TV.
- Navigate to Software Update.
- Hunt for and snag any updates waiting.
- Learn more about keeping firmware fresh at how to update Hisense TV firmware.
- Perform a Factory Reset
- Go to Settings.
- Select System, then Factory Reset.
- Follow the prompts on-screen to reset.
- Remember, a factory reset wipes your customized settings and apps, but it might just zap that stubborn black screen.
If these tricks don’t shoo away the black screen gremlin, don’t panic—check our piece on Hisense TV backlight not working for extra tips. Also, giving your system some regular TLC keeps it running smooth, as shared in our system maintenance guide.
Optimizing Hisense TV Performance
Getting your Hisense TV to shine without a hiccup is all about keeping it in good shape, especially when AirPlay likes to throw a bit of a tantrum. Let’s chat about easy maintenance and keeping the software in check.
System Maintenance
Keeping your Hisense TV ticking over like a well-oiled machine comes down to a few simple tricks. Here’s how to keep things in tip-top form:
-
Clear Cache: Clutter builds up in the TV’s cache, slowing everything down. Head to Settings, tap on “Storage & Reset,” hit “Internal Storage,” and there you go — “Clear Cache.” Need some elbow grease? Check out how to clear cache on Hisense TV.
-
Manage Apps: If your TV’s storage is feeling cramped, it’s time for a clean-out party. Go to Settings, hit “Apps,” pick the app that’s eating up your space, and show it the door with “Uninstall” (JustAnswer).
-
Power Cycle: Misbehaving TV turning on and off like it wants to play peek-a-boo? Try a power cycle — hold the power button for 30 seconds, unplug, let it catch its breath for a bit, and plug it back in (JustAnswer).
-
Restart TV: Sometimes, it just needs a reboot — turn off your TV, unplug for a moment, and fire it up again (JustAnswer).
Software Updates and Resets
Keeping your TV’s software up to date can save you from pulling your hair out later.
-
Software Updates: Regular updates bring the latest goods and squash pesky bugs. Hop to Settings, hit “Support”, then “Software Update”, and see what’s up. More details? Visit how to update Hisense TV firmware.
-
Factory Reset: If things go really awry, a factory reset can be your TV’s knight in shining armor. This wipes the slate clean, nixing all custom settings and apps — a lifesaver if AirPlay’s acting out. Head to Settings, “Storage & Reset,” and give “Factory Data Reset” a go. Don’t forget to back up first! Learn more at how to reset Hisense TV remote.
| Maintenance Task | Steps |
|---|---|
| Clear Cache | Settings > Storage & Reset > Internal Storage > Clear Cache |
| Manage Apps | Settings > Apps > Pick App > Uninstall |
| Power Cycle | Hold power for 30 secs, unplug TV, wait, plug back in |
| Restart TV | Turn off, unplug, chill for a bit, restart |
| Software Update | Settings > Support > Software Update |
| Factory Reset | Settings > Storage & Reset > Factory Data Reset |
By giving your TV a little care and feeding it those updates, you’ll see it running smoother, sidestepping issues like AirPlay not working on Hisense TV. If you’re itching for more how-tos, dive into how to clear cache on Hisense TV, Hisense TV not connecting to Wi-Fi, and more for all your troubleshooting needs.