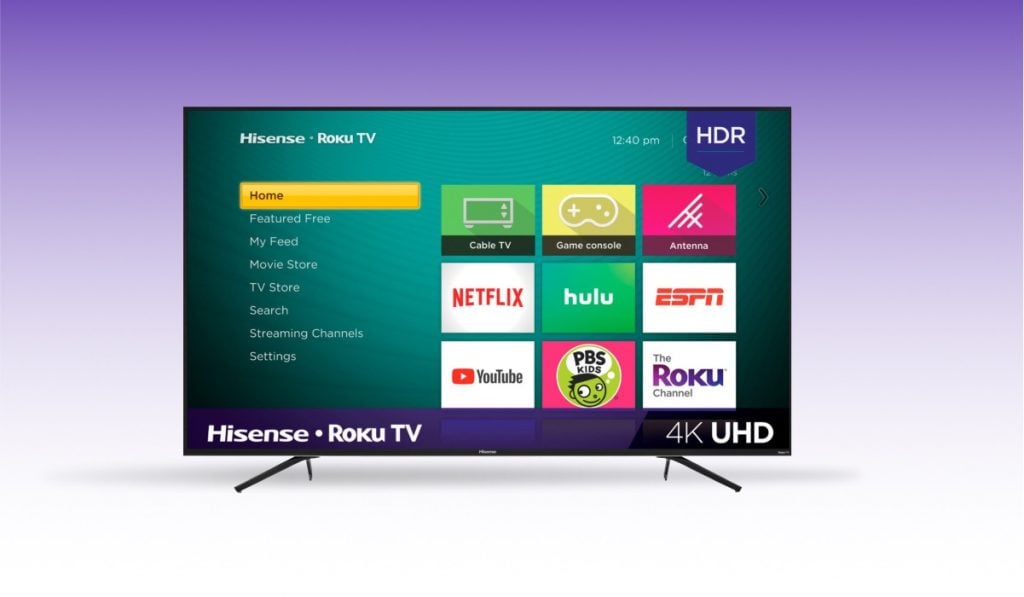Understanding Hisense TV Issues
When using smart TVs like Hisense, you might hit a few bumps, especially with apps and their compatibility. Getting a handle on these hitches and figuring out workarounds can make your TV watching way more enjoyable.
Smart TV App Hurdles
Hisense smart TVs, just like their cousins from other brands, sometimes come with a less-than-stellar selection of apps. Take the “Peacock” app for instance – you might not find it in the TV’s app store. That’s a bummer when you want to catch your favorite shows straight from your TV (JustAnswer).
The problem mainly lies in the software and the brain behind your TV – the operating system. Hisense often uses the Android TV platform, but these systems sometimes take their sweet time updating to the newest Android TV versions. Picture this: a 55″ Hisense TV rolled out in October 2023 is still running Android 11, a bit behind the current updates (Android Police).
| Issue | What’s Going On? |
|---|---|
| Limited app availability | Some big-name apps like “Peacock” might be missing |
| Slow updates | Hisense TVs often play catch-up with Android TV versions |
Solutions with External Gadgets
To sidestep these app issues, lots of folks are turning to external devices. Hooking one onto a free HDMI port on your Hisense TV can open the door to more apps and services.
Here are some popular gadgets that jazz up the app experience on a Hisense TV:
- Amazon Fire Stick: Packs a ton of apps and games, plus hands-free Alexa control.
- Roku: Known for its simple interface and a treasure trove of streaming channels.
- Apple TV: Top-notch streaming with support for various Apple features and apps.
With an external streaming device, you can dance around the TV’s app store shortcomings and expand your app lineup.
For more on handling specific electronics, take a gander at our articles on connecting a PS4 to Hisense TV and using a keyboard on Hisense TV.
Here’s a quick rundown of popular external devices:
| Device | Perks |
|---|---|
| Amazon Fire Stick | A great app buffet, Alexa’s there too |
| Roku | Super easy to use, loads of channels |
| Apple TV | Crystalline streaming, backs Apple services |
Looking for more nuggets on navigating app frustrations and other snags? Check out our guides on downloading apps on Hisense TV and tips for closing apps on Hisense TV.
Installing Google Play Store on Hisense TV
If you’re jazzing up your Hisense TV with the Google Play Store, you’ll gain access to loads of apps and cool features. Here’s how to get it done without breaking a sweat.
Check TV Model and Software
First off, make sure your Hisense TV can handle the Google Play Store. If it’s rocking Android or Google OS, you’re probably good to go (AllAboutHisense). Not all models are on the Play Store train, so you might need some workaround magic if yours isn’t. Check out other app-install ways if you’re in a pinch.
How to see what you’re working with:
- Hit up the ‘Settings’ on your Hisense TV.
- Slide over to the ‘About’ bit.
- Jot down your TV model and software version.
Here’s a peek at some models:
| Model | Software Version | Google Play Store Support |
|---|---|---|
| Hisense H55 | Android TV 9.0 | You bet! |
| Hisense A650 | VIDAA U 4.0 | Nope |
| Hisense H8G | Android TV 10.0 | Absolutely |
Still scratching your head? A quick online search with your model number should clear things up.
Updating Firmware and Browser
Keep your TV fresh by updating its firmware and browser. It’ll help the Google Play Store play nice (Just Answer).
Updating Firmware:
- Head to ‘Settings’ on your TV.
- Cruise to ‘Support’.
- Pick ‘System Update’ and see if anything new’s waiting for you.
- Follow the on-screen prompts to install the update.
For a step-by-step, see our guide on updating Hisense TV firmware.
Updating Browser:
- Fire up the browser that came with your Hisense TV.
- Root around the settings or options.
- Find the ‘Update’ or ‘Check for Updates’ tab.
- Follow the steps to finish the update.
A snazzy updated browser makes everything smoother when you’re diving into the Google Play Store.
After updates, give your Hisense TV a restart. For Android TV models, the Play Store should pop up on your home screen. If it’s playing hide and seek, go to the ‘Apps’ section and find it (AllAboutHisense).
Ran into any hiccups with connection or software? Peek at our troubleshooting steps for some easy fixes. For more help, check with the manufacturer or their customer service.
By following these steps, you’ll be enjoying the Google Play Store on your Hisense TV in no time, opening up a whole new world of entertainment. Check out our guide for more cool apps like the smart IPTV player on Hisense TV.
Alternative Methods for App Installation
Getting apps on a Hisense TV can sometimes feel like finding the lost treasure of Atlantis. Most Hisense TVs are missing the Google Play Store app right out of the box. But don’t sweat it; there are nifty ways to snag those apps you crave.
Checking for Built-in App Stores
Think of Hisense’s built-in app stores like VIP guest lists at a party: VIDAA and AppGallery. They’re your one-stop shops for apps that resemble whatever you’d find at the Play Store party (JustAnswer). By taking a stroll through these native app havens, you can nab popular apps without needing a fancy workaround.
| Built-in App Store | Features |
|---|---|
| VIDAA | Easy to use, handpicked apps |
| AppGallery | Populated with popular apps, gets the latest updates |
A quick stroll through VIDAA or AppGallery might just get you everything you need, without breaking a sweat. If you need a few pointers on navigating these app stores, give our guide a peek on how to download apps on Hisense TV.
Sideloading Apps with APK Files
Sideloading sounds like a shady secret agent operation, but it’s just a way to get apps not in your regular stores. It means hunting down APK files from trusted spots and getting them onto your TV. Here’s how you can do that on your Hisense TV:
- Enable Installation from Unknown Sources: Dive into the “Settings” on your Hisense TV. Find security settings, and flip the switch to allow apps from unknown lands.
- Download the APK File: Launch your favorite web browser and snag that APK file from a safe place. Make sure it plays nice with your TV.
- Transfer the APK File to the TV: Pop it on a USB drive and plug it into your TV. Use a file manager app to locate the little guy.
- Install the APK File: Tap on the APK file and play ball with the installation.
Though sideloading opens doors, it’s not all rainbows and butterflies. There’re risks like apps acting funny or your TV catching something it shouldn’t. If the USB seems grumpy and doesn’t want to chat with your Hisense TV, we’ve got some troubleshooting on hisense tv not recognizing usb.
Try out these methods, and you might just turn your Hisense TV into an app wonderland. For more tricks to make the most of your TV, like how to update Hisense TV firmware, check out the treasure trove of guides on our site.
Troubleshooting Google Play Store on Hisense TV
Running into problems with Google Play Store on your Hisense TV? These hiccups can turn your binge-watching plans into a frustrating ordeal. Let’s dig into the usual suspects causing these issues and how you can get back to your popcorn-filled evenings in no time.
Connectivity and Software Issues
If your Hisense TV’s Play Store seems moody, it might be because of:
- Spotty Wi-Fi
- Mischievous software gremlins
- Outdated firmware or software
- Storage going AWOL
- Account drama with Google
Here’s a quick rundown of what’s causing the fuss:
| Issue | Possible Culprit |
|---|---|
| Play Store’s giving you the silent treatment | Dodgy internet |
| Apps crashing like they’ve had too much coffee | Software hiccup |
| Apps refusing to join the party | Lack of storage |
| Errors when logging in | Account antics with Google |
Troubleshooting Steps and Support
Ready to tackle these issues? Here’s your game plan:
- Check That Wi-Fi
- Make sure your TV is hooked up to a solid Wi-Fi connection. Need help? Here’s our guide on how to connect hisense tv to wifi.
- Give It a Fresh Start
- Close and reopen the Google Play Store app.
- Give your TV a restart to shake off any temporary mischief.
- Refresh Your Google Account Mojo
- Sign out of Google and back in to give it a jog.
- Clear Things Up
- Head to Settings > Apps > Google Play Store > Clear Cache/Clear Data to make some space.
- Keep it Current
- Always have the latest and greatest Hisense TV firmware. Follow these steps in our article on how to update hisense tv firmware.
- Hit the Factory Reset Button
- If all else fails, a factory reset might be in order. Be warned: this will poof your personal setups into oblivion. See our how-to on how to reset Hisense TV remote.
Still feeling stuck? Maybe it’s time to think outside the (TV) box. Try attaching a streaming device like Chromecast with Google TV or an Android TV box via HDMI (allabouthisense.com).
For other common problems, have a peek at our useful resources: hisense tv backlight issues, IDing original Hisense TV, or tweaking the aspect ratio. For more Play Store-specific headaches, check out AllAboutHisense.
Exploring Hisense TV Operating Systems
Getting around the Google Play Store on a Hisense TV isn’t as simple as you might think. It all boils down to which operating system your TV runs on. Not every Hisense TV model gets you into the Play Store, so let’s break it down.
Android and Google OS Support
Hisense has spiced things up with six different operating systems: VIDAA, Android, Google, Fire, Roku, and XClass/Xumo. But here’s the kicker – only those packed with Android or Google OS let you wander freely through the Google Play Store. That means you’re just a tap away from downloading three dozen apps without breaking a sweat on these models.
Check out this handy guide:
| Operating System | Google Play Store Access | Other App Stores You Might Hit Up |
|---|---|---|
| Android | Heck Yeah! | Nope |
| Absolutely | Nada | |
| VIDAA | Nope | VEWD App Store |
| Fire | Not Here | Amazon App Store |
| Roku | Uh-uh | Roku Channel Store |
| XClass/Xumo | No Way | Xumo Play |
Those Android and Google models truly open up a huge world of apps right there on your TV screen. Consider them your window to a world of endless apps (AllAboutHisense).
App Store Navigation Tips
You’ve got the TV, so let’s make the most of it with some navigation tips that’ll make you the boss of app downloading:
-
Kick off the Play Store: Got a Hisense with Android or Google? Jump into the Play Store from the “Apps” section of the home screen. Just point and click with your remote.
-
Hunt Down Apps: Use the search bar right at the top of the Play Store for speedy app searches. Type away or use voice commands if you want to show off a little.
-
Snoop the App Categories: Dig into the varieties of categories like entertainment or games. It’s a great way to stumble upon apps you’d never thought you needed.
-
Put Your Apps in Order: Check “My apps & games” in the Play Store menu to keep your apps in line. Update ’em, boot out what’s outdated, and organize your home screen like a true app maestro.
-
Other Fish in the Sea: Not all Hisenses do Google Play, but no worries. Hop over to their app houses like the Roku Channel or VEWD. There’s enough there to keep anybody entertained. Oh, and if you’re curious (’cause who isn’t?), hit up our guide about how to download apps on Hisense TV.
Having a headache about issues or itching to find out more quirks of your Hisense TV? Check out how to fix ’em with guides on how to clear cache on Hisense TV or how to update Hisense TV firmware. Trust us, getting a handle on these will take your TV game to the next level.