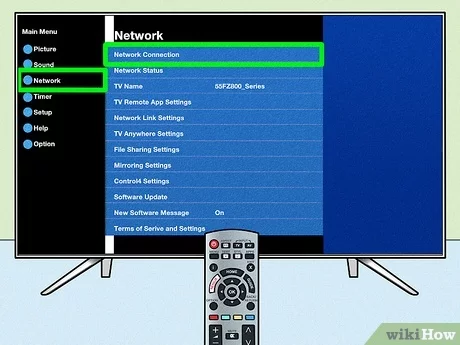Connecting iPhone to Hisense TV
Mirror your iPhone to your Hisense TV easily with AirPlay, no matter if it’s a Hisense Roku or Google TV. Here’s how to make that happen:
Use AirPlay for Hisense Roku TV
Here’s how to send your iPhone screen to a Hisense Roku TV with AirPlay, step by step:
- Fire Up AirPlay on Your Roku TV:
- Head to
Settingson the Hisense Roku TV. - Click
Systemand pickScreen Mirroring. - Select either
PromptorAlways Allowto suit your style.
- Turn on AirPlay for iPhone:
- Dive into
Settingson your iPhone. - Find and switch on
AirPlay.
- Mirror That iPhone:
- Open up the
Control Centeron your iPhone. - Hit
Screen Mirroring. - Choose your Hisense Roku from the list.
- Input the code on your TV to kickstart the mirroring.
- Kill the Mirroring:
- Tap the
Screen Mirroringicon inControl Centeragain. - Go for
Stop Mirroring.
Need more details? Our handy guide on using AirPlay on Hisense TV can help you out.
Try AirPlay with Google TV
Got a Hisense Google TV? AirPlay’s your go-to for mirroring from your iPhone. Let’s roll:
- Activate AirPlay on Google TV:
- Crack open
Settingson your Hisense Google TV. - Make sure AirPlay’s switched on.
- Get AirPlay Going on iPhone:
- Enter
Settingson your iPhone. - Allow AirPlay to do its thing.
- Fire Up Screen Mirroring:
- Head for the
Control Center. - Press
Screen Mirroring. - Select your Hisense Google TV from the devices.
- Punch in that passcode displayed on the TV to start up the mirror.
- Cut Off the Mirroring:
- Open
Control Centeragain on your iPhone. - Tap the
Screen Mirroring. - Opt for
Stop Mirroring.
Want some pro tips for smoother mirroring or if things go awry? Check out AirPlay not working on Hisense TV and Software Updates Advice.
By rolling with these simple guidelines, anyone can make their iPhone mirror content on a Hisense TV in no time. For more help, such as connecting Hisense TV to WiFi or shutting down apps on Hisense TV, take a peek at our in-depth guides.
Screen Sharing from Android to Hisense TV
Getting your Android device to communicate with your Hisense TV isn’t rocket science and can be a breeze with the right approach. Hisense TVs are blessed with a built-in Chromecast feature and can cozy up with the Google Home app for smooth casting.
Casting with Built-in Chromecast Feature
Hisense TVs come with the Chromecast feature pre-installed, so you can toss your favorite shows or videos from your Android gizmo straight to the big screen. Forget about all those messy wires or extra gadgets—life’s too short for that.
Here’s how to roll with Chromecast:
- Make sure both your Hisense TV and Android device are buddies on the same Wi-Fi network.
- Fire up a Chromecast-friendly app on your Android, like YouTube or Netflix.
- Hit that “Cast” icon in the app.
- Find and pick your Hisense TV from the available options.
And voilà—your show is now the main attraction on your TV.
Setting up Google Home App
Want to flex with more tech? The Google Home app lets your Hisense TV be part of the whole Google shindig. Perfect if the usual Chromecast route gives you a hard time. Set it up like this:
-
Install Google Home App
Snag the Google Home app from the Google Play Store on your Android device. -
Add Hisense TV
-
Open the Google Home app.
-
Hit the “Add” icon.
-
Choose “Set up device.”
-
Go for “New device.”
-
Follow the app prompts to get your Hisense TV on board.
Can’t find that “Set up device” option?
-
Tap “Get started.”
-
Choose “Set up new devices.”
-
Create a new spot by giving it a fun nickname and your address.
-
Wrap up the setup with the remaining instructions.
- Start Casting
- Use a Chromecast-friendly app on your Android.
- Tap the “Cast” icon.
- Pick your Hisense TV from the list.
This setup makes your Hisense a team player in your Google sphere, so tossing content around is hassle-free.
By hanging onto these tricks, you’ll have your Android and Hisense TV dancing in sync. Need more tips on Chromecast? Check out our article on does hisense tv have chromecast.
Internal Links:
- hisense tv not recognising usb
- how to reset hisense tv remote
- how to connect ps4 to hisense tv
- disney plus on hisense smart tv
- how to use airplay on hisense tv
Built-in Screen Mirroring on Hisense TVs
For anyone pulling their hair out over screen mirroring on a Hisense TV, there’s good news. Hisense Smart TVs have a few neat tricks up their sleeves, like Anyview Cast and DLNA. Basically, these features make it a breeze to toss whatever’s on your phone, tablet, or laptop up on the big screen.
Anyview Cast and DLNA
Got a Hisense Smart TV? Then you might’ve heard of Anyview Cast. It’s this neat little feature that lets you wirelessly shoot stuff from your gadgets right onto the TV. Whether you’re using a smartphone, a tablet, or a clunky old laptop, it’s got you covered (AirDroid). And then there’s DLNA. Think of it as another way to magically fling things from your device to the TV.
Here’s how you get Anyview Cast rolling:
- Grab your remote and punch the “Input” button.
- Find “Anyview Cast” on the menu.
- On your device, hop over to the screen mirroring settings.
- Pick your Hisense TV from the list that pops up.
- Give the connection a thumbs-up on your TV.
Now, DLNA’s pretty similar. It lets you cast like a straight-up pro. Need a play-by-play? Check out our guide on the smart iptv player on hisense tv.
Anyview Cast for Windows and Android
Hisense has been hyping up Anyview Cast since forever. It’s great for both Windows and Android users to beam their content like a boss (AirDroid). Here’s the lowdown on getting it set up:
Windows Devices
- Make sure your Windows device and Hisense TV are hanging out on the same WiFi.
- Tap “Win+A” to open up the “Action Center.”
- Click “Project” and then “Connect to a wireless display.”
- Pick your Hisense TV from the device list.
- Give the nod to connect on your TV.
Android Devices
- Double-check that both your Android gadget and Hisense TV are riding the same WiFi wave.
- Head to the “Settings” on your Android.
- Tap on “Connected devices,” then slide over to “Cast.”
- Choose your Hisense TV from the lineup.
- Agree to the connection on your TV.
These built-in features make screen mirroring easy as pie on Hisense TVs. Stuck in a rut? Be sure your gadgets are all updated. For more how-tos, look at our how to connect hisense tv to wifi guide and other helpful articles on our site.
Expanding Compatibility with AirPlay
If you’ve got a Hisense TV and you’ve ever wished you could easily throw content from your Apple gadgets onto that big screen without hassle, well, your dreams just came true. AirPlay now lets you mirror everything from your Mac, iPhone, or iPad directly to the TV, as if by magic. And for those non-Apple folks, AirBeamTV Cast saves the day with its own flavor of smooth connectivity.
AirPlay for Mac, iPhone, and iPad
Hisense models from 2019 onwards have taken things up a notch by adding AirPlay (AirDroid). No more squinting at tiny screens—enjoy your photos and videos in high def, big-scale style. Here’s how you beam your stuff up there:
Steps to Mirror Using AirPlay:
- Make sure your Hisense TV and Apple gadget are chillin’ on the same WiFi.
- Open your Apple device’s Control Center.
- Hit up “Screen Mirroring” and pick your Hisense from the lineup.
AirPlay Table:
| Device | Compatible Models | Available Features |
|---|---|---|
| Mac | All models post-2019 | Mirroring, Media Streaming |
| iPhone | iPhone 6s and newer | Mirroring, Media Streaming |
| iPad | iPad 5th Gen and newer | Mirroring, Media Streaming |
Having hiccups? Check out our go-to guide on how to use AirPlay on Hisense TV.
AirBeamTV Cast for Various Devices
Meet AirBeamTV Screen Mirroring—your all-in-one casting buddy for Hisense TVs. This snazzy app is your ticket to streaming from iPhones, iPads, and, oh yes, those Android devices and laptops too. No need for extra doodads or annoyances, just tap and play.
Advantages of AirBeamTV:
- Works like a charm with Chromecast 1, 2, 3, Ultra, Android TV, and Google TV.
- Snap one-click mirroring of your photos and more.
- No pesky cables or gear needed.
AirBeamTV Compatibility Table:
| Device | Supported Platforms | Features |
|---|---|---|
| iPhone/iPad | iOS 11 and up | Full-screen Mirroring, App Casting |
| Android Devices | Android 5.0 and up | Full-screen Mirroring |
| Laptops | Windows & Mac (via Chromebook or browser) | Screen Sharing, Media Streaming |
Curious? Our write-up on smart IPTV player on Hisense TV breaks it all down for ya.
Keep everything running smooth—make sure both the TV and the thing you’re casting have up-to-date software. Hit up our how to update Hisense TV firmware guide for the 411.
With AirPlay and AirBeamTV on your side, those Hisense TVs aren’t just boxes—they’re the gateway to a new world of awesomeness. For more insider tricks and fixers, peek into our articles on AirPlay not working on Hisense TV and other goodies.
Troubleshooting and Optimization
Tips for Seamless Mirroring
Getting your Hisense TV to mirror your screen smoothly can be like solving a puzzle. Let’s make things easy with a few simple tricks:
-
Check Your Network: Both the TV and your phone need to be on the same Wi-Fi. If you’re rocking a fast AC router, that’ll keep things speedy (AirBeamTV).
-
Restart Devices: Giving your TV and phone a quick restart can fix those quirky bugs.
-
Reduce Interference: Who knew microwaves could be a problem here? Keep your gadgets away from other tech devices and close to where the magic happens – the router.
-
Try Third-Party Apps: If things still aren’t clicking, grab a trusty app like DoCast to help things along smoothly (OSx86 Project).
-
Keep Updated: Make sure both TV and phone are sportin’ the latest software for the best fixes and perks (OSx86 Project).
Want step-by-step guides? Visit these articles: connect Hisense TV to wifi and how to update Hisense TV firmware.
Ensuring Software Updates
Stay on top of your game by keeping your gadgets updated. Here’s how to make sure your Hisense TV and phone are up to snuff:
-
Update Hisense TV:
- Go to Settings on your Hisense TV.
- Tap on System updates.
- Hit Check Now to see what’s new.
- Follow the instructions to update.
-
Update Mobile Devices:
- For iPhone/iPad:
- Go to Settings > General > Software Update.
- Grab any updates you see.
- For Android:
- Head to Settings > System > Advanced > System update.
- Find and follow those update prompts.
| Device | Steps for Updating |
|---|---|
| Hisense TV | Settings > System > Check Now |
| iPhone/iPad | Settings > General > Software Update |
| Android | Settings > System > Advanced > System update |
Regular updates are like regular checkups – they keep things running smooth. For more trials and triumphs, check out: Hisense TV not connecting to WiFi and AirPlay not working on Hisense TV.
Spice Up Your Screen Time with Bluetooth
Hisense TVs come with Bluetooth, adding some pizzazz to your watching experience by letting you hook up a bunch of gadgets without getting tangled in wires. Here’s a simple breakdown of revving up Bluetooth and jumping on a WiFi network with your Hisense TV.
Fire Up Bluetooth on Hisense TVs
Flipping on Bluetooth means you can say goodbye to clutter and connect stuff like headphones or those thumping soundbars to your TV. Most Hisense TVs, like those fancy ULED and Laser versions, are up with Bluetooth according to their FAQ. Here’s the no-sweat way to get it going:
- Grab your remote and hit the
Homebutton. - Head over to
Settings. - Scroll to
Remotes & Accessories. - Tap
Bluetooth Settings. - Switch on the Bluetooth.
- Find your gadget on the list and pair it up.
Get more tweaks or tricks on resetting remotes from our post on how to reset hisense tv remote.
Get That WiFi Connection Cooking
Hooking your Hisense TV to WiFi unlocks cool smart features like screen mirroring and keeping you binge-ready with streaming. Here’s your step-by-step:
- Press the
Menubutton using your remote. - Zoom into
Network. - Hit
Network Settings. - Click on
WiFi. - Spot your WiFi on the list and select it.
- Punch in your WiFi password on the screen keyboard, then hit
OK.
Diving into WiFi boosts your TV’s talent, letting you enjoy Anyview Cast and DLNA, chill with streaming like Disney Plus, and shop the Google Play Store.
| Feature | Navigation Path | Key Steps |
|---|---|---|
| Bluetooth | Settings > Remotes & Accessories > Bluetooth Settings | Switch on Bluetooth, Pair Device |
| WiFi | Menu > Network > Network Settings > WiFi | Pick WiFi network, Enter Password |
Wrapping up your TV in Bluetooth and WiFi magic makes flipping through shows or apps just a breeze. If the WiFi plays hard to get, jump to our guide on hisense tv not connecting to wifi.
Stay plugged in with more handy tricks for your Hisense TV, such as how-tos on how to close apps on hisense tv and how to download apps on hisense tv.