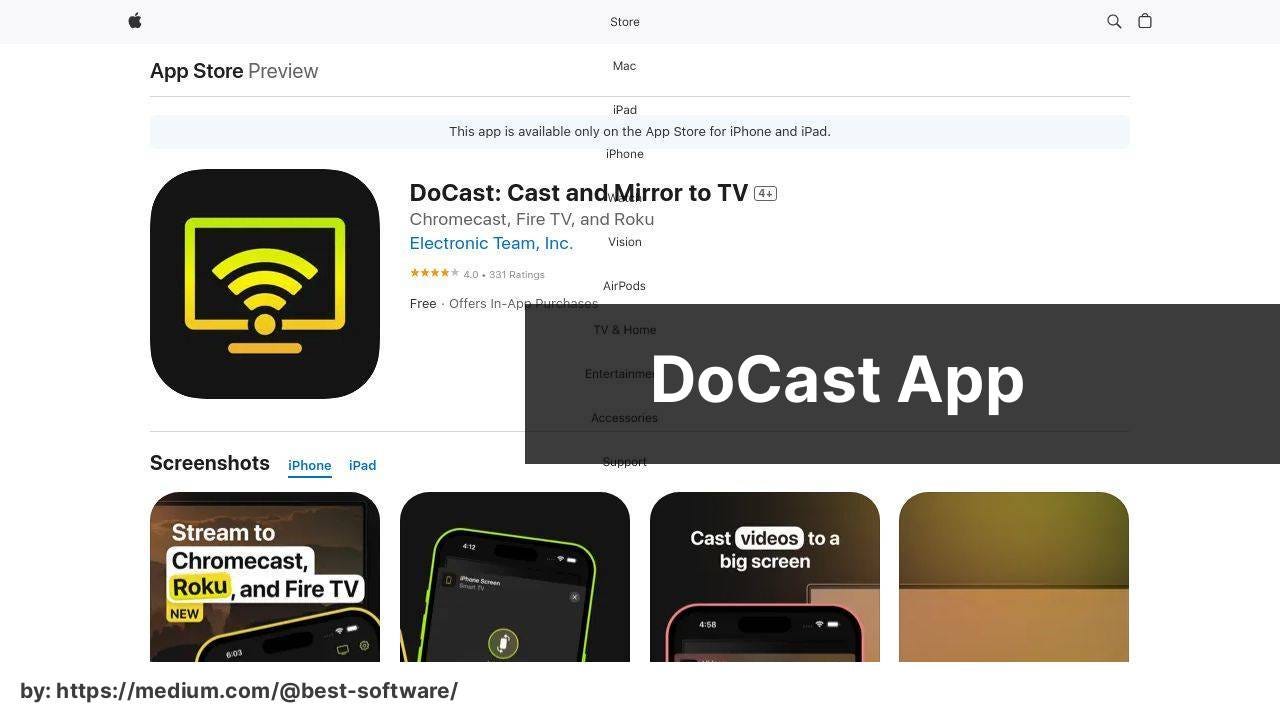Chromecast Feature on Hisense TVs
You know that thing where you want to watch a movie on your enormous fancy TV but it’s stuck on your itty bitty phone screen? Enter Chromecast, the handy-dandy feature turning your Hisense TV into a big ol’ genius. If you’re asking, “Does Hisense TV have Chromecast?” you’re in the right spot. Let’s see how Hisense makes this magic work and why you should care.
Understanding Chromecast on Hisense Models
So, you’re chillin’ with a Hisense TV. If it’s one of those running Android TV or Google TV, you’re in luck—it’s probably got Chromecast built right in (All About Hisense). What does that mean for you? Well, it means that your phone, tablet, or computer can toss a movie, game, or app right onto the TV, no extra toys required. Perfect for those “I can’t deal with another remote” days.
Take the Hisense 50″ Class A6 Series LED 4K UHD Smart Google TV, for instance. It’s all set with Chromecast built-in (Hisense USA). Or maybe you’re cozy with the Hisense 43″ Class A4 Series LED 1080p Smart Android TV. Yep, that one’s good to go, too (Hisense USA).
Benefits of Chromecast
What’s so great about Chromecast, you ask? It’s a game-changer for streaming all kinds of stuff across your devices. Especially if you want to keep TV storage free for something important, forget the app store, and still manage to kick back with a good flick or playlist.
Perks of having Chromecast:
- Easy Peasy Setup: Get your doodah ready and you’ll be casting in no time (Google Support).
- All the Gadgets: Whether it’s your trusty phone or that laptop collecting dust, Chromecast plays nice with them all.
- Watch What You Want: You like variety? Here’s a buffet—movies, music, games, you name it.
- Storage Saviour: Helps when TV storage is tighter than skinny jeans, and you can’t find that ‘must-have’ app in the Hisense app store.
Here’s a quick look at why you’d be happy casting with a Hisense:
| Hisense Model | Built-In Chromecast | Operating System | You Might Use For… |
|---|---|---|---|
| Hisense 50″ Class A6 Series | Yep | Google TV | Movies, Shows, Apps |
| Hisense 43″ Class A4 Series | Yep | Android TV | Games, Music, Apps |
If you’re looking to polish your TV knowledge, maybe figure out how to get the remote to behave or stop that USB from throwing a tantrum, we’ve got some stuff you might like: how to reset hisense tv remote and hisense tv not recognising usb. Check them out, and level up that rotten tomato!
Hisense TVs with Built-in Chromecast
Did you know some Hisense TVs are decked out with built-in Chromecast? Just cast your favorite films, shows, apps, and games straight from your devices right to your TV. Talk about convenience!
Available Hisense TV Models
Hisense has rolled out a bunch of models featuring Google TV or Android TV, each with Chromecast built into the mix. This means you can effortlessly project entertainment from your phone, tablet, or laptop.
| Model | Size | Resolution | Platform | Built-in Chromecast |
|---|---|---|---|---|
| Hisense 50″ A6 Series | 50 inches | 4K UHD | Google TV | Yes (Hisense USA) |
| Hisense 43″ A4 Series | 43 inches | 1080p | Android TV | Yes (Hisense USA) |
| Hisense 43″ A7 Series | 43 inches | 4K UHD | Google TV | Yes (Amazon) |
User Experience and Feedback
People have mixed feelings about the Hisense models with Chromecast. Here’s what folks are saying:
Positive Vibes:
- Setup Simplicity: Setting up these TVs is a breeze according to users. Hooking it up to WiFi for casting or screen mirroring is straightforward, and it pairs smoothly with surround sound setups for that extra oomph in audio (Amazon).
- Well-Designed Interface: Many highlight the easy-to-navigate interface, making it simple to flip through features and settings without pulling your hair out (Amazon).
Not-So-Hot Takes:
- Lagging Behind: Some frustration comes from users who find the operating system a bit sluggish during startup, with occasional delays when navigating menus. This can bog down the whole casting mojo and lead to some less-than-stellar experiences (Amazon).
If you’re hitting a snag with your Hisense TV, peep our troubleshooting guides on stuff like how to reset hisense tv remote or when your hisense tv refuses to recognize that USB stick.
Hisense TVs with Chromecast make casting as easy as one, two, three, creating a flexible and hassle-free viewing option. For the lowdown on specific models and how they perform, check out our guide on how to spot an original Hisense TV.
Troubleshooting Chromecast on Hisense TVs
So, you’ve got yourself a Hisense TV and want that sweet seamless casting experience from your gadgets to the big screen. While Chromecast usually works like a charm, sometimes pesky problems pop up. Let’s look at some typical mischief-makers and how you can squash them to keep your Chromecast running smoothly.
Common Issues with Chromecast
Before you start pulling your hair out, here’s a list of what usually goes wrong with Chromecast on Hisense TVs:
- Connection Headaches: Trouble getting connected to Chromecast.
- WiFi Woes: Weak or flaky WiFi signals messing with your casting.
- Compatibility Jumbles: Apps or media refusing to cast as they should.
- Outdated Software Snafus: Old firmware or app versions throwing things out of whack.
- Mirror/Cast Meltdowns: Your phone stubbornly refusing to share its screen with the TV.
Solutions for Chromecast Problems
Alrighty, to get back to casting with ease, check out these fixes:
| Problem | Solution |
|---|---|
| Connection Headaches | First, make sure both your TV and the casting device are hanging out on the same WiFi network. Give both a good ol’ restart to clear any temporary hitches. |
| WiFi Woes | Move that router closer to your TV or invest in a WiFi extender for stronger signals. Don’t forget to check if other devices are causing a traffic jam on the network. |
| Compatibility Jumbles | Make sure what you’re trying to cast actually plays nice with Chromecast, and double-check that all your apps are up-to-date. |
| Outdated Software Snafus | Give your Hisense TV firmware a makeover by updating it to the latest version (see how to update hisense tv firmware guide). On your device, update Google Home and Chromecast apps too. |
| Mirror/Cast Meltdowns | Look at your casting settings on both the TV and device. Sometimes, a simple restart of the ‘Casting’ or ‘Screen Mirroring’ feature does the trick (Peep this solution). |
If you’re still wrestling with problems, a factory reset might be in order. Get the steps at how to reset Hisense TV remote.
Need more help with other TV hiccups? Check these out:
By trying out these tips, you should be back to binging your fave shows in no time, making that Chromecast sings like a bird!
External Chromecast for Hisense TVs
Got a Hisense TV missing that nifty built-in Chromecast feature? No worries! You can hook up an external Chromecast gadget and start casting like a pro. Let’s break down how to deck out your non-supported models and get them cozy with this new device.
Adding Chromecast to Non-Supported Models
If your Hisense TV’s a bit behind the times, fear not. Grab an external Chromecast device from your favorite online store—Amazon to the rescue! With this little add-on, you’ll beam stuff from your phone, tablet, or computer right to your TV in no time like magic (AllAboutHisense). It’s a game-changer, especially for the golden oldies that don’t run on Google TV.
Here’s a rundown of the Chromecast gadgets you might wanna check out:
| Chromecast Device | Price Range | Key Features |
|---|---|---|
| Chromecast 3rd Gen | $30 – $40 | 1080p, easy peasy setup |
| Chromecast Ultra | $60 – $70 | 4K, Ethernet port for extra zip |
| Chromecast with Google TV | $50 – $60 | 4K, built-in Google TV goodness |
These prices are ballpark figures you’ll likely spot while browsing around.
How to Connect External Chromecast
Hooking up an external Chromecast to your Hisense TV is simpler than pie. Follow these easy steps to get it rolling:
- Plug it in: Slip the Chromecast into an open HDMI slot on the TV.
- Power it up: Connect the USB cable to the Chromecast, then the other end to a USB port on your TV or a wall adapter.
- Select the right input: Use your TV remote to switch to the HDMI input where your Chromecast is living.
- Fire up Chromecast: Grab your smartphone or tablet, open the Google Home app, and follow the on-screen tips to link your new Chromecast buddy.
- Start casting: With everything set, start flinging content from supported apps straight to your big screen.
Need a hand with other TV troubles, like USB recognition hiccups? Swing over to hisense tv not recognising usb for solutions.
Useful Links for Further Exploration
If you’re itching to solve other TV puzzles or boost your Hisense TV’s mojo, these links should do the trick:
- how to reset hisense tv remote
- how to use airplay on hisense tv
- google play store on hisense tv
By attaching an external Chromecast to your Hisense TV, you unlock a treasure chest of casting opportunities, treating yourself to a snazzier viewing experience without splurging on a new set.
Casting Features on Hisense TVs
Making movies magically appear from your phone to your Hisense TV is like performing your own little tech trick. It’s a no-hassle way to beef up your binge-watching sessions without getting off the couch. If you’ve got a Hisense smart TV lounging on Android or Google TV turf, you’re in luck—built-in Chromecast is ready to rock.
Casting Content to Hisense TVs
You don’t have to fool around with dongles or download apps left and right. Hisense TVs with Chromecast make flashing your photos or streamlining your favorite series super slick. Here’s how to get stuff from your gizmos onto that big screen:
| Step | What to Do |
|---|---|
| 1 | Have the Hisense TV and your gadget on the same Wi-Fi wave. |
| 2 | Crank up a support cast app like Netflix or YouTube on your phone, tablet, or PC. |
| 3 | Hunt down that little “Cast” icon in the app. |
| 4 | Spot your Hisense TV in the device lineup. |
| 5 | Hit play in your app, and watch your TV take over the show! |
If your stream’s being stubborn, our easy fixes guide about clearing cache on Hisense TV might come in handy.
Specifics of Casting Content
Casting’s got a neat trick up its sleeve: only the shows you pick play on your TV screen while your other phone shenanigans stay undercover. It’s like having TV vision with laser focus, cutting out the chaos (All About Hisense).
If your Hisense isn’t fancy enough to know what Chromecast is, grab an external Chromecast gizmo. Plug it in, and it’s goodnight dull screens. Our guide on hooking up an external Chromecast can walk you through it, no sweat.
In the end, knowing how to cast like a pro means you get more screen with less hassle. Whether you’re dialing up a YouTube clip or marathoning on Netflix, for more wizard tips, check out our advice on screen mirroring on Hisense TV.
Comparison with Other TV Brands
So, you’re in the market for a new TV and wondering how Hisense stacks up against other big names with its Chromecast trickery? You’ve come to the right place. Let’s break down how Hisense fares in the Chromecast contest with other TV brands.
Chromecast Capabilities Comparison
Hisense smart TVs, akin to those carrying the Android and Google TV badges, are equipped with the snazzy built-in Chromecast. This handy feature lets you stream shows, music, and pictures from your phone or computer to your TV screen with no extra hassle (All About Hisense). Keep in mind, though, this perk mainly belongs to the newer Hisense club members.
Here’s how some other top TV brands line up in the Chromecast face-off:
| TV Brand | Built-in Chromecast | Operating System | Notes |
|---|---|---|---|
| Hisense | Yes | Android/Google TV | Exclusive to newer models |
| Samsung | No | Tizen | Needs an extra Chromecast gadget |
| LG | No | WebOS | External Chromecast required |
| Sony | Yes | Android/Google TV | Also a new-model feature |
| Vizio | Yes | SmartCast | Chromecast is at the core |
User Preferences and Recommendations
Now, let’s chat about what folks are saying about those built-in Chromecast features across different TV brands:
-
Hisense: People dig the built-in Chromecast on the snazzy newer models. No extra gizmos needed here, making it easy as pie to cast your media. However, those with older Hisense TVs aren’t left out—they’ll just need to grab themselves an external Chromecast device (All About Hisense). Stuck with a remote issue or need a fix? Check out resources like how to reset a Hisense TV remote.
-
Samsung: No Chromecast built-in on these ones. Samsung users tend to cough up for an external Chromecast. It’s an extra cost and setup, but they get those streaming capabilities they’ve been craving.
-
LG: Mirrors Samsung in the “no built-in Chromecast” department. LG fans usually buy the add-on device, all while appreciating the WebOS simplicity.
-
Sony: These upgrade club TVs come packed with Chromecast. For those who want their tech to flow seamlessly, Sony’s an attractive option.
-
Vizio: Plug ‘n play with Vizio’s built-in Chromecast. A real crowd-pleaser for Vizio owners who love that fuss-free casting experience.
If you’ve got a Hisense TV that’s not feeling so fancy with its casting, going the external Chromecast route is a solid plan. Adding one of these devices can seriously bump up your viewing party’s cool factor. For more tricks, check out how to update Hisense TV firmware or how to watch HBO Max on Hisense TV.
By giving these comparisons and fan favorites a dive, you’ll be all set to pick the TV that’s got the right Chromecast goodies to fit what’s on your wish list.