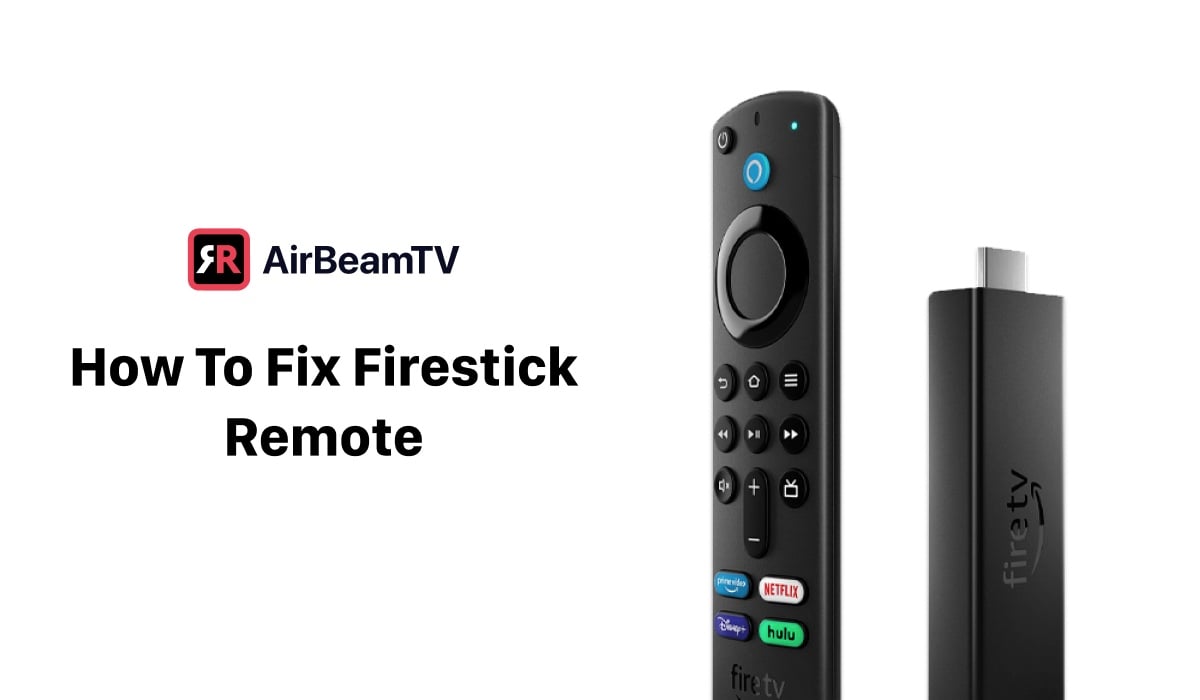Understanding HDMI-CEC
Definition and Function of CEC
Consumer Electronics Control, or simply CEC, is like having a universal remote for all your HDMI-related gadgets. Imagine using the same TV clicker to skip through all your snazzy tech toys—TV, Blu-ray, streaming gizmos, you name it (Wikipedia). It’s like giving them a secret handshake so they can boss each other around with zero fuss from you. Don’t mess with multiple remotes when one can do the job, right? HDMI-CEC’s been doing its thing since HDMI 1.2a came out in 2005 (How-To Geek.
Picture this: you plop down on the couch, click on your Hisense TV, and, voila, the Blu-ray player listens up and does its magic. Or let’s say you’re kicking back with a game console—the TV switches itself to the right input without you lifting a finger. That’s CEC mate, turning your setup into a cool, coordinated dance.
Importance of CEC Wiring
Now, about those wires—all these gadgets talking to each other needs some well-laid cables. Turns out, HDMI cables sneak in those magic wires to make CEC work its charm (Wikipedia). SERiously, if these wires ain’t right, you might as well be shouting at your TV with a spoon.
Here’s the lowdown: CEC wiring was sketched out in HDMI 1.0 and jazzed up in later versions like HDMI 1.2, 1.2a, and 1.3a. It’s like ensuring your tech fortress runs smoothly or avoiding those brain-aching pauses and switch-outs that annoy everyone.
Got a Hisense TV? Make sure your setup’s on point, and you won’t curse the day your favorite show launched a new season (How-To Geek). Check out this rewind of HDMI upgrades:
| HDMI Version | CEC Feature Update |
|---|---|
| HDMI 1.0 | Writing on CEC gets sketched out |
| HDMI 1.2 | CEC becomes the boss we know and love |
| HDMI 1.2a | CEC gains more skills |
| HDMI 1.3a | CEC gets polished (think coffee, not chrome) |
A solid handle on CEC wiring means you’ll calm any hissy fit your Hisense might throw when CEC seems to poof off like a forgettable magic act. For troubleshooting fails less consternating than assembling IKEA furniture, check out our wisdom drop on how to reset Hisense TV, and lift the fog on issues like the Hisense TV green screen drama or that poo-tastic Hisense TV white screen mishap.
Sussing out HDMI-CEC can save the day, helping tech-savvy folks squeeze out every drop of awesome from their gadget collections, and ensuring they spend less time staring at that “No Signal” message and more time being entertained.
Troubleshooting Hisense CEC
For those pulling their hair out over HDMI-CEC woes on their Hisense TVs, let’s break down the common glitches and how to give ’em the boot.
Common Hisense CEC Problems
HDMI-CEC promises a dreamy one-remote wonderland, but Hisense TV folks bump into similar speed bumps. Here’s what’s often going awry:
- Non-responsiveness: Devices connected via HDMI-CEC are playing coy.
- Intermittent functionality: Stuff works fine till it doesn’t; devices seem to have a mind of their own.
- Compatibility issues: Like a family reunion, devices from different brands aren’t always copacetic.
Steps to Fix Hisense CEC Issues
Banishing Hisense CEC gremlins is a cinch if you tackle it systematically. Here’s your go-to manual:
1. Check HDMI Cable and Connections
Start by inspecting those cables like you’re auditioning for a detective series. Even a smidgen of looseness can throw a wrench in the HDMI-CEC works (How-To Geek).
2. Verify HDMI Input Selection
Make sure your TV’s not playing a game of hide and seek with the correct HDMI input. Dialing into the wrong channel? That’s a deal-breaker for device chatter.
3. Enable HDMI-CEC Feature
Double-check that HDMI-CEC didn’t sneakily turn off on your Hisense TV. It’s living in the “Settings” menu under “System” > “CEC.” Remember, your other devices should be CEC-friendly too.
| Device | How to Enable CEC |
|---|---|
| Hisense TV | Settings > System > CEC |
| Gaming Console | Settings > Power & Startup |
| Blu-ray Player | Settings > HDMI Control |
4. Ensure Device Compatibility
Not all gadgets speak HDMI-CEC fluently. Make sure your crew of devices can indeed hang out with HDMI-CEC (How-To Geek).
5. Power Cycle the Devices
The magic fix often lies in the classic turn-off-turn-on remedy:
- Power everyone down.
- Yank the plugs.
- Chill for a few minutes.
- Bring ’em back to life.
6. Navigate Additional Toggles on Consoles
Consoles can be like moody teenagers; you’ll need to poke around their settings to switch on options like “Make this console the boss of the house.”
7. Contact Customer Support
Still stuck in the HDMI-CEC doldrums? It’s time to call in the cavalry. Hisense customer support or peeking at the Hisense TV Service Menu could pave the way to peace.
Need other Hisense fixes? Check out these handy articles on hisense tv green screen and hisense tv not turning on.
Specific Hisense TV Problems
Hisense PX2-PRO Sound Troubleshooting
Got a Hisense PX2-PRO projector with no sound? Here’s a quick checklist to help you fix it (Manuals).
- Tighten Those Audio Cables: Double-check that all your audio cables are cozy in their proper slots.
- Turn Up the Volume: Make sure you’re not just sitting in silence because the volume’s turned way down or muted. Double-check both the projector and whatever you’re trying to hear.
- Fine-Tune Audio Output Settings: Sometimes it’s just a settings hiccup. Make sure the audio is being routed to the correct speakers.
- Reboot the Projector: Turn it off, let it chill unplugged for a bit, then fire it back up.
- Call the Pros: If it’s still not cooperating, reach out to Hisense customer support for some expert advice.
Got more questions about handling your Hisense TV? Check out guides on the Hisense TV service menu, if your TV’s stuck on the logo, or for some common troubleshooting tips.
Hisense PX2-PRO HDMI Issues
Having a case of the HDMI hiccups? Here’s a simple way to fix those and CEC problems on the Hisense PX2-PRO (Manuals):
- Inspect Those Cables: Eyeball your HDMI cables for any wear and tear and ensure they’re snug in the correct places.
- Select the Right Input: Make sure your projector is set to the HDMI channel you’re using.
- Turn on HDMI-CEC: This feature lets one remote control several gadgets at once. Just flip it on in settings.
- Check for Compatibility: Double-check that all your hooked-up devices play nice with HDMI-CEC.
- Restart Everything: Power down all hooked-up gear, unplug them briefly, then start them up again.
- Talk to Hisense: Still no dice? Hisense customer support can lend a hand.
Want more CEC and HDMI troubleshooting tips? Try our guide on enabling HDMI-CEC on Hisense TVs.
| Troubleshooting Step | Description |
|---|---|
| Check Audio Cable Connections | Make sure those cables are locked in tight. |
| Verify Volume Settings | Don’t be fooled by mute or low settings. |
| Check Audio Output Settings | Confirm output settings in the projector. |
| Power Cycle the Projector | Off, wait, back on. Simple reset trick. |
| Customer Support | Still stuck? Call Hisense folks. |
By sticking to these steps, you’ll be well on your way to tackling any Hisense PX2-PRO projector troubles. If you’re facing other TV issues, take a look at topics like the green screen problem or restarting tips.
Recurring CEC Problems
CEC Problems on TCL 8 Series 65Q825
The TCL 8 Series 65Q825 Roku TV seems to have a bit of a tech hiccup with its CEC function, especially when folks try pairing it with an AV receiver like the Sony STRD-590. This glitch stops users from getting top-notch audio from streaming services like Amazon Prime Movies or Netflix (Roku Community).
What’s the deal? The Roku TV’s eARC setting frustratingly reads “Inactive,” hinting the sound control’s on strike. Users have tried the usual tech wizardry—turning HDMI/CEC settings on, tinkering with the eARC list, swapping HDMI cables, rebooting gadgets, and tweaking audio settings—but no dice (Roku Community).
Interestingly, the TV menus show an optical audio option even though no such connections exist, throwing another wrench into attempts to resolve these CEC follies with the TCL TV.
Device Compatibility and CEC Issues
Turning to device compatibility, this little nuisance isn’t just picking on TCL or Hisense TVs; it’s been known to haunt any HDMI-CEC setup now and then. Firmware that’s old as dust or gear that doesn’t speak the HDMI-CEC language can leave users scratching their heads. So here’s a friendly nudge: double-check your devices for HDMI-CEC compliance and keep up with those firmware updates.
When wading through compatibility maze:
- Firmware Updates: It doesn’t hurt to see if your gadgets are up-to-date; firms often sneak in fixes for CEC gremlins.
- High-Speed HDMI Cables: Make sure you’ve got high-speed HDMI cables to handle the data load that CEC needs.
- Enabling CEC Settings: Double-check that CEC settings are turned on across your devices, as funky settings can turn CEC features off (Roku Community).
| Problem | Possible Fix |
|---|---|
| eARC saying “Inactive” | Tweak eARC equipment list, turn on System Audio Control |
| No Sound | Reboot everything, switch HDMI cables |
| Wrong Audio Output (e.g., Optical shown) | Manually set audio output, update software |
For tech tinkerers, we’ve got guides on setting up and troubleshooting specific TVs, such as hisense tv split screen or how to hit reset on Hisense TV.
Looking for something else? We’ve got articles like how to hook up bluetooth on Hisense TV and making sure all your devices are chatting nicely. For more on fixing CEC woes, browse our advanced troubleshooting strategies.
HDMI-CEC Setup Guide
HDMI-CEC, which stands for HDMI Consumer Electronics Control, is a nifty feature found on many modern TVs, including Hisense models. It lets you control multiple devices in your entertainment setup with just one remote. Turning on and solving problems with HDMI-CEC on Hisense TVs can make your TV watching way simpler.
Enabling HDMI-CEC on Hisense TVs
If you want to turn on HDMI-CEC on a Hisense TV, you gotta dig into the TV’s settings menu. It’s usually turned off to start with, but here’s how you can switch it on (How-To Geek):
- Menu Navigation: Hit ‘Settings’ on your remote.
- Navigate to System Settings: Go to ‘System’.
- Access CEC Settings: Choose ‘HDMI & CEC Functions’.
- Enable HDMI-CEC: Flick on HDMI-CEC (sometimes it’s called CEC Control).
Make sure every device hooked up to your TV also has its HDMI-CEC turned on, otherwise, it won’t all work together like it should.
Troubleshooting HDMI-CEC Connections
Even though setting it up isn’t too tough, you might bump into some hiccups with HDMI-CEC. Here’s how to iron them out without breaking a sweat (How-To Geek):
- Check HDMI-CEC Support: Double-check if every connected device can handle HDMI-CEC. Lots of gadgets like Blu-ray players, streaming sticks, and gaming consoles usually have it.
- Update Firmware: Make sure your Hisense TV and any devices you’ve hooked up are all running on the latest firmware updates.
- Replug HDMI Cables: Yank out and plug back in all HDMI cables snugly to avoid loose connections.
- Remove HDMI Switches: Get rid of any HDMI switches or splitters for a bit because they might mess with HDMI-CEC signals.
- Device Settings: Check out the HDMI-CEC settings on every connected device. Some game consoles have extra settings like “Console turns on other devices” and “Other Devices can turn console off.”
For more hands-on tips about messing with your Hisense TV, peek at the hisense tv service menu settings.
Stick to these pointers, and most “hisense cec not working” headaches should fade away, letting you control your setup like a pro. If you need a bit more guidance, check out our articles on how to reset hisense tv or bluetooth on hisense tv.
Advanced CEC Tips
Enabling CEC on Game Consoles
Turning on HDMI-CEC (Consumer Electronics Control) for your game consoles can simplify your home entertainment setup. By using just one remote, you can manage multiple gadgets. But here’s the catch: game consoles often keep HDMI-CEC turned off by default, requiring you to tweak some settings. Here’s a rundown to flip the switch on well-known gaming systems:
Xbox Series X/S
- Go to Settings.
- Hit General > TV & display options.
- Click Device control.
- Turn on options like “Console turns on other devices” and “Other Devices can turn console off.” (How-To Geek)
PlayStation 5
- Head to Settings.
- Choose System > HDMI.
- Flip “Enable HDMI Device Link” to on.
These tweaks make game consoles smart enough to take a hint and switch your TV to the right spot without fuss when powered up, smoothing out your viewing experience.
Additional Troubleshooting Strategies
Though HDMI-CEC makes life easy, sometimes hiccups happen. When things go sideways, give these tips a shot:
Check Device Compatibility
Make sure every gadget in your setup speaks HDMI-CEC. If they don’t get along, features might not work right.
Firmware Updates
Stay sharp by keeping firmware fresh on all devices. Updates can squash bugs and make things play nicer together.
Reconnect HDMI Cables
Unplug then plug back in your HDMI cables. A snug fit can clear up CEC issues, giving your setup a fresh start.
Remove HDMI Switches
Take out any HDMI switches for a bit to see if they’re causing problems. These can mess with CEC signals and throw a wrench in the works.
For more tailored advice on troubleshooting issues with Hisense TVs, check out our guidance on how to reset Hisense TV and Hisense TV not turning on.
Common HDMI-CEC Troubleshooting Tips
| Troubleshooting Step | Description |
|---|---|
| Verify Device Support | Make sure all hooked-up devices work with HDMI-CEC. |
| Update Firmware | Roll out the newest firmware updates for all devices. |
| Reconnect HDMI Cables | Give HDMI cables a good unplug and reconnect. |
| Remove HDMI Switches | Ditch the switches for a spell to see if they’re troublesome. |
| Check Additional Settings | Ensure options like “Console turns on other devices” are set. |
To dive deeper into perfecting your HDMI-CEC setup, explore our pieces on Hisense TV model number or how to nab and make sense of your Hisense TV serial number. These resources provide wisdom for keeping your home entertainment system running smoothly.