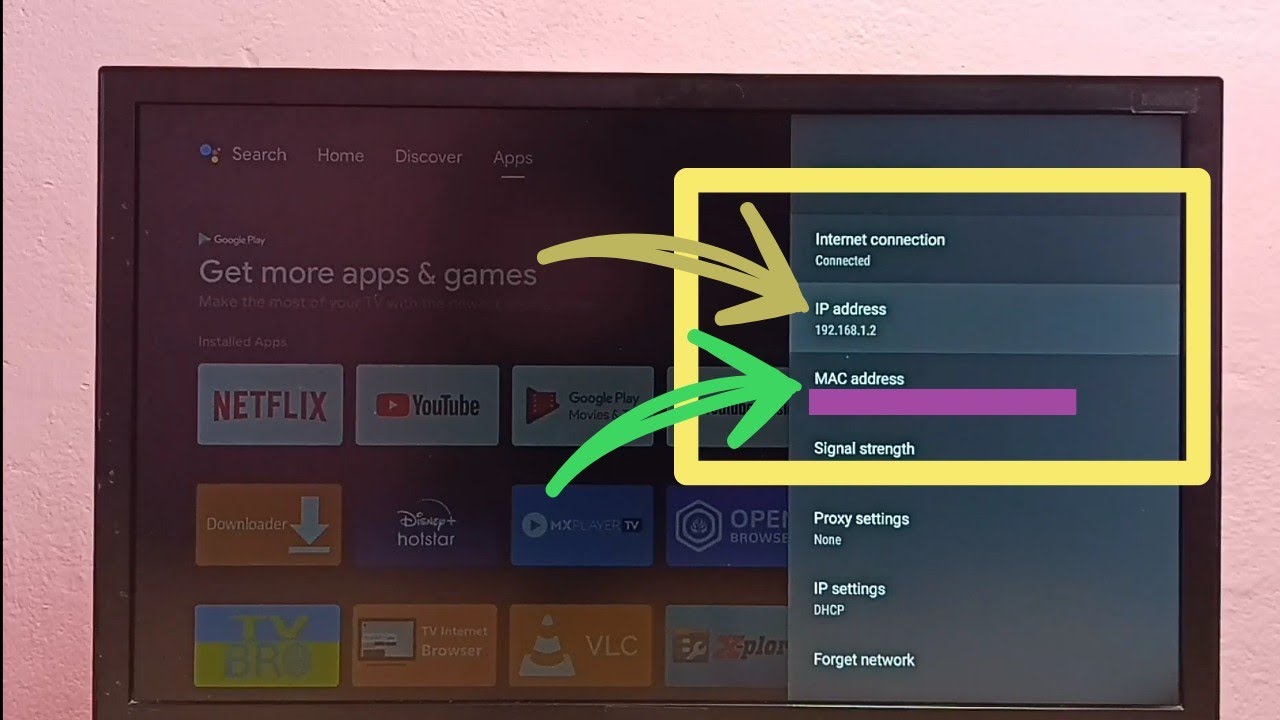Locating MAC Address on Hisense TV
Need to find your Hisense TV’s MAC address? No worries, it’s a piece of cake. Just follow this step-by-step guide and you’ll have it sorted in no time.
Navigating to Settings
Let’s kick things off by diving into the settings. Here’s how you do it with the TV remote:
- Press ‘Home’ on your remote. You know the button, the one with a little house icon—it takes you back to your main screen.
- Pick ‘Settings’ from the options you see on your TV.
Bam! You’re already halfway there. For more tips on managing your settings, check out the article on Hisense TV home screen.
Network Setup Selection
Inside the settings, here’s your next move:
- Scroll to ‘Network’ and hit ‘Enter’.
- Go to ‘Network Setup’, then pick ‘Wired’ or ‘Wireless Setup’ based on your connection type.
- Hit ‘Enter’ once more.
Now, find your way to ‘Network Status’ to uncover the MAC address. This works with a bunch of Hisense TV models, and if you crave more details, peek at Just Answer.
| Step | Action |
|---|---|
| 1 | Hop into ‘Settings’ |
| 2 | Tap on ‘Network’ |
| 3 | Dive into ‘Network Setup’ |
| 4 | Pick ‘Wired/Wireless’ |
| 5 | Check out ‘Network Status’ |
If you’ve got a model like Android TV or Google TV, hit up All About Hisense for more tailored information.
Knowing your MAC address can bail you out of a sticky situation when you hit connectivity snags or need to set up things like NordVPN on Hisense TV or Spotify on Hisense TV. For more help or troubleshooting, check out other parts of our site.
Methods to Find MAC Address
Is your Hisense TV acting up? You might need its MAC address for a little tech TLC. This mystical string of characters is your TV’s unique network identifier. Don’t worry—I’ll guide you through a couple of easy ways to hunt it down.
Wired or Wireless Setup
Let’s start with the Wired or Wireless Setup. Here’s how you do it:
- Hop into the Settings menu on your TV.
- Find and select Network Setup.
- Decide between Wired Setup or Wireless Setup on the menu.
- Hit Enter.
Voila! You should see all sorts of network goodies, including that sneaky MAC address. If you’ve got a newer Hisense model, a little scrolling might be needed, but it’ll be there.
| Step | Action |
|---|---|
| 1 | Tap Settings |
| 2 | Hit Network Setup |
| 3 | Pick Wired or Wireless Setup |
| 4 | Smash Enter |
Network Setup – Status Display
Another pro move is checking out the Network Setup Status Display:
- Get back into the Settings menu and head to Network Setup.
- Click on Status for the nitty-gritty network deets.
- Bam! There’s your MAC address.
This trick is your best friend if you’re already poking around in the network setup area (All About Hisense).
Want more cool tips? Check out our handy guides on hisense tv ip address or tackle issues like hisense tv flickering.
So there you have it, two ways to snag that MAC address and keep your Hisense TV purring along nicely. For more tricks to fend off tech meltdowns, have a look at our articles on hisense tv overheating and dealing with glitches like hisense error code 016. Keep that screen happy!
Finding the MAC Address on Hisense TVs
Need to track down the MAC address on your Hisense TV? If you know where to peek, it’s as easy as pie! This guide walks you through grabbing that MAC address on Android TV and Google TV platforms, helping you keep your network game strong.
For Android TV
Got a Hisense with Android TV? No sweat. Snooping out the MAC address is simple. Here’s what you gotta do:
- Head to Settings.
- Pick Network.
- Hit Status.
Want plan B? We’ve got you:
- Navigate to Settings.
- Scoot over to Device Preferences.
- Hop on About.
- Land on Status.
Bingo! There you’ll spot the IP address and the MAC address all in one swoop. Dive deeper into handling your Hisense with these reads on hisense tv ip address and hisense tv home screen.
Cracking Google TV’s MAC Hunt
Rolling with Hisense Google TV? Easy peasy. Just shuffle through these moves:
- Tap the Profile icon.
- Slide into Settings.
- Choose System.
- Saunter to About.
- Tap Status.
- Ta-da! There’s your Device MAC address.
Or, try the do-over route:
- Click on the Profile icon.
- Move to Settings.
- Click System.
- Go on About.
- Hit Status.
- Peek for Device MAC address.
Wrangling your MAC address is your golden ticket for kicking network gremlins and tweaking device settings (All About Hisense). For a little extra know-how, check out topics like hisense tv overheating or hisense tv dimensions.
Want to jazz up your device with neat tricks? See how to:
- Hook up nordvpn on hisense tv
- Nab the dazn app on hisense tv
- Jam with spotify on hisense tv
- Catch up on showtime on hisense tv
Alternative Ways to Find MAC Address
Via WiFi Router
Finding the MAC address on your Hisense TV? Don’t sweat it! If you can’t poke around in your TV settings, just go the sneaky route and use your WiFi router to get the scoop. Picture it; all your connected devices laid out like a buffet, complete with their MAC address desserts.
Here’s a quick way to grab that info:
- Get into Router Settings: Open your web browser and type your router’s IP address in the top. Popular ones are 192.168.1.1 or 192.168.0.1.
- Log In: Use your router’s username and password to waltz into the settings. If they’re still on default mode, check the router or its manual for clues.
- Check the Device List: Find the area showing connected devices. Names might vary, like “Network Map” or “Attached Devices.”
- Spot the MAC Address: Look for your Hisense TV on this list. The MAC is probably chillin’ right next to its name.
Understanding the MAC Address Importance
The MAC (Media Access Control) address is like a secret handshake for your TV when it hits up the network party. Here’s why getting to grips with your Hisense TV’s MAC address makes life easier:
-
Network Management: Knowing the MAC address is handy for fixing connection issues. It’s useful if you’re filtering the network or need a solid IP address (Just Answer).
-
Device Compatibility: Some tech setups need you to log the MAC address before devices get internet perks. This is frequent in tight-security places or some home networks (All About Hisense).
-
Security: Keeping tabs on MAC addresses in your network can alert you to unwanted guests. When you recognize your Hisense TV’s MAC, you’re helping to keep your tech secure.
When network connections are being a pain and needs fixing, knowing about MAC addresses and how to spot them on Hisense TVs becomes your secret weapon. Head over to our detailed guides for sorting out Hisense TV problems, or discovering why YouTube might act up on a Hisense TV or why your screen might flicker.
Whether you’re setting up nordvpn on Hisense TV, streaming Spotify on Hisense TV, or trying to fix wifi gremlins, knowing the MAC’s location and its mysteries are absolutely helpful.
Impact of MAC Address Behavior
Challenges with Changing UUIDs
Hisense TVs can throw a wrench into your home network operations. One notorious behavior these TVs exhibit is when they keep cooking up new UUIDs (Universally Unique Identifiers) for UPnP (Universal Plug and Play) network discovery every now and then. This funky routine is especially hard on Windows setups.
The issues kick-off with how the Windows networking stack handles UUIDs. Every time a Hisense TV decides to flip its UUID, the Windows PnP (Plug and Play) system tries to handle this game of musical chairs with UUIDs and MAC addresses. But it’s not great at cleaning house. The outdated services pile up, eventually causing your system to get stuck and hog resources (Hacker News).
| Headache | What It’s About |
|---|---|
| Skyrocketing Resource Use | Constant UUID flips mean the Windows PnP service has to stay on its toes, leading to excessive resource use. |
| Service Chaos | It might even result in a denial of service where resources get stretched thin. |
| IP Overload | Each new UUID means a fresh IP request from the DHCP server, potentially maxing out the IP supply and leaving devices high and dry. |
All this drama highlights the need for a steady UUID to keep things running smoothly, especially when you’ve got Windows devices in the mix.
Operational Issues and Solutions
These UUID antics can stir up a storm, messing with network flow and device functionality. But don’t sweat—there are some clever ways to deal with it:
-
Router AdBlock: Use DNS filtering to put up an AdBlock guard right at the router level. That way, ads and telemetry won’t mess with your setup even if the UUIDs are dancing a jig (Hacker News).
-
Firmware Fix: Keep an eye on firmware updates for your Hisense TV. Sometimes manufacturers push patches to fix glitches like these UUID shenanigans. Remember, a regularly updated TV is a happy TV.
-
DHCP Reservation: Try setting up DHCP reservations for your Hisense TV. By keeping its IP address constant, you’ll sidestep the IP runaround even if UUIDs keep switching.
For additional tips and tricks, check out articles on coping with hisense tv flickering and hisense tv overheating.
By getting a handle on Hisense TV’s MAC address and UUID quirks, you can apply the right fixes to keep your network calm and your devices humming.
Understanding MAC addresses and their effect on network quirks can also guide you through other common Hisense TV hiccups like hisense error code 016 and setting up a hisense tv ip address.