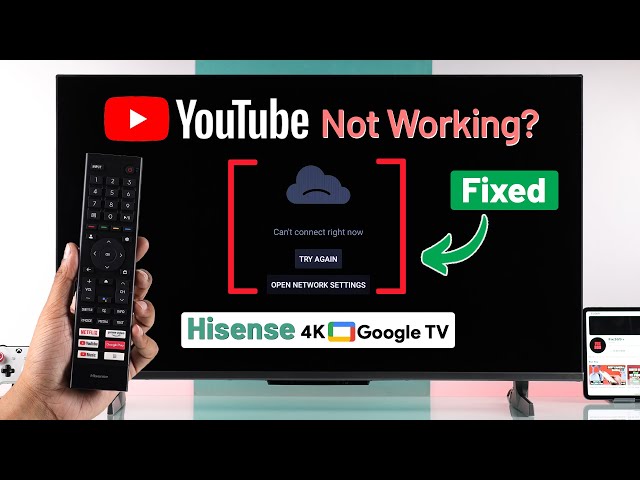Accessing YouTube TV on Hisense TV
Watching stuff on YouTube TV with a Hisense TV is pretty straightforward once you get past the setup hurdles. Here’s the lowdown on getting you connected and streaming in no time.
Device Authorization for YouTube TV
You want in on YouTube TV? First, your Hisense TV needs a hall pass. Without authorization, you’re not getting past the gates of this streaming paradise. Notably, Google can pull support on devices without warning, so stay sharp.
Authorizing your Hisense TV involves a few simple steps:
- Launch the App: Head over to your Hisense TV’s app store, find YouTube TV, hit download, and crack it open.
- Log In: Use your trusty Google account details to log in.
- Activate: Pay attention to those on-screen instructions. You might have to hop online and punch in a code.
- Done Deal: If you’ve followed all the steps, congratulations! Your TV’s ready to stream.
Internet Connection Requirement
You can’t ride the streaming wave without the internet (YouTube TV Help). How solid your connection is determines your viewing pleasure.
| Internet Speed | Streaming Quality |
|---|---|
| 3 Mbps | The basics (SD) |
| 7 Mbps | Crisp and clear (HD) |
| 13 Mbps | Why not see every wrinkle (4K) |
Here’s how to keep it smooth:
- Run a Speed Check: Make sure your connection is up to par.
- Stay Wired or Strong: Plug straight in with Ethernet, or at least stick close to your Wi-Fi’s sweet spot.
- Fix Connection Woes: Run into trouble? Check out our articles on hisense tv ip address, wifi antenna installation, and improving wireless connection for help.
Need extra help? We’ve got more useful tips on sling tv on hisense tv and cinema hd on hisense tv.
Connecting Devices to Hisense TV
Hooking up your gadgets to a Hisense TV can really ramp up your screen time to the next level. You’ve got choices galore, like using the RemoteNOW app on your phone or tablet, or taking the Anyview Cast feature for a spin.
RemoteNOW App for Smartphone/Tablet
Got a smartphone or tablet? The RemoteNOW app is a nifty tool to bridge it with your Hisense Smart TV. Grab it from either the iOS or Android store, and with both your phone and TV riding the same Wi-Fi wave, you’ll be zipping through channels and streaming your heart’s desire in no time (Hisense Australia).
Steps to Connect Using RemoteNOW App:
- Install the RemoteNOW app: Snag the app from the App Store or Google Play.
- Connect to the same Wi-Fi: Double-check that your Hisense TV and smartphone are surfing the same Wi-Fi.
- Open the app: Fire up the RemoteNOW app on your phone.
- Select the TV: The app should sniff out your Hisense TV automatically. Pick your TV from the lineup.
- Control your TV: Start steering your TV with the app. Toss media from your phone right onto the TV screen.
| Feature | Availability |
|---|---|
| Device Control | Yes |
| Media Playback | Yes |
| iOS Compatibility | Yes |
| Android Compatibility | Yes |
Need more help getting connected? Peek at our article on Hisense TV IP address for the lowdown on fixing any hiccups.
Using Anyview Cast Feature
With the Anyview Cast on your Hisense TV, you can whisk your smartphone’s content straight to the big screen without a hiccup. It’s like having a teleport button for your favorite shows and games (Hisense Australia).
Steps to Use Anyview Cast:
- Enable Anyview Cast on TV: Hit up the settings on your Hisense TV and turn on the Anyview Cast.
- Open Cast Function on Phone: Dig into your phone settings and find the ‘Cast’ feature (names might differ).
- Select Your TV: Your Hisense TV should pop up as an option. Tap it to kick off screen mirroring.
- Enjoy Your Content: Whatever’s on your phone is now on your TV! Enjoy watching on the big screen.
| Feature | Availability |
|---|---|
| Wireless Connection | Yes |
| Screen Mirroring | Yes |
| Multi-device Support | Yes |
| Rich Media Sharing | Yes |
For extra tips on smart features, check out our guide on Hisense TV Flickering to zap any pesky display issues.
Use these goodies to really max out the fun on your Hisense Smart TV. Dive into more how-tos like Tubi TV on Hisense TV or Pandora on Hisense TV to keep leveling up your viewing game.
Advantages of Hisense Smart TV
Hisense Smart TVs pack a punch with a range of perks, no wonder they’re a hit with folks who crave that smooth online content experience. These TV sets come fully loaded with apps, let you hook up multiple devices, and play nice with other gadgets.
Smart TV Features
The cool thing about Hisense Smart TVs is that you can ditch all those extra gadgets cluttering your living room. These TVs come with apps galore, just like what you’ve got on your phone or tablet, letting you jump straight onto the internet and stream stuff right on your TV (Hisense Australia). So you can binge YouTube, groove on Spotify, or lose hours to Tubi TV, minus the mess of extra gear.
| Feature | Description |
|---|---|
| Pre-loaded apps | Stream your favorite flicks, scroll through social media, all on your telly |
| Internet connectivity | Hook up via WiFi or Ethernet and you’re good to go |
| Smart home integration | Team up with other smart home toys and chat with voice helpers |
HDMI Cable Connection
Plugging stuff into your Hisense TV with an HDMI cable is simple as pie. These cables dish out top-notch video and sound, so your shows look and sound great. Got a gadget that skips the HDMI boat? No worries! Just grab an adapter to switch USB-C or DisplayPort to HDMI (Hisense Australia). This setup is quick and gets your laptop, gaming station, or Blu-ray box chatting with the TV in no time.
| Device | Connection Required | Adapter Needed? |
|---|---|---|
| Laptop | HDMI | Sometimes (USB-C to HDMI) |
| Gaming Console | HDMI | Nah |
| Blu-ray Player | HDMI | Nope |
Internal links for more details:
Third-Party Device Support
Hisense Smart TVs don’t mind sharing the spotlight. They play nice with other gadgets like set-top boxes or streaming sticks (Hisense Australia). This makes it easy to watch all sorts of content beyond just what’s baked into the TV.
Supported Devices
- Set-top boxes
- Streaming sticks (like Roku and Amazon Fire Stick)
- Speakers and soundbars through HDMI or Bluetooth
Plugging in these extras means more options and a better viewing experience. For more tips on tricking out your Hisense TV, have a peek at Hisense TV Dimensions, Hisense TV IP Address, and Hisense TV Home Screen.
Issues with Pluto TV App
Hisense Smart TVs are known for their features, but some folks hit a snag when trying to enjoy Pluto TV. Let’s break down the hiccups, whether it’s grappling with a platform shift or just getting the app to work right on those Hisense screens.
Transition to New Platform
Ah, 2020, when Pluto TV decided to dance onto a new stage on Hisense TVs—except it sometimes looked more like a stumble. Users were not exactly delighted to find that the app would crash more often than an amateur juggler (Quora). Folks went through the rigmarole of uninstalling and reinstalling, only to be let down yet again. Complaints flooded in about how unreliable the app seemed on these TVs.
Take a peek at what users were grumbling about:
| Issue | Frequency (%) |
|---|---|
| App Not Functioning | 60 |
| Need to Re-download | 20 |
| Frequent Crashes | 15 |
| Other | 5 |
Installation Challenges on Hisense TVs
Even the sleekest Hisense TV models, promised to come pre-loaded with Pluto TV, played hard to get. People found themselves unable to find the app in the store—an invisible chameleon at best (Quora).
Here’s how users have tried to crack the mystery:
- Updating Firmware: Keeping the TV’s software in the 21st century.
- Checking Internet Connection: What’s an app without Wi-Fi? Just an empty promise.
- Rebooting TV: The age-old advice—“turn it off and back on again”—sometimes saves the day.
For more ideas and advice, wander over to our guide on Pluto TV on Hisense TV.
These snafus highlight the need to smooth out both the switch-over bumps and the app’s setup woes for a smoother screen experience. You might also want to check out solutions for Viaplay on Hisense TV and Spotify on Hisense TV to get all those apps singing in harmony on your Hisense TV.
Browser Changes on Hisense TV
Opera Browser Bids Farewell
Once the go-to for surfing the web on Hisense Smart TVs, the Opera browser has exited the stage. This shake-up leaves folks scratching their heads, hunting for new paths to their favorite apps and sites—YouTube included. Missing that old Opera charm? You might wanna check out our step-by-step guide on keeping YouTube rollin’ on your Hisense TV right here.
| Browser | Availability | Features |
|---|---|---|
| Opera | Not anymore | Streaming app access |
| VEWD App Store | Ready and rollin’ | Extra apps galore |
| Google Play Store | Open for business | Look, it’s app paradise! |
Now, if that Opera-shaped hole in your heart is feeling a bit too big, you can always skip over to the VEWD App Store or Google Play Store. Need a little help setting up new apps or just wondering how it’s done? Peek at our handy hints on finding and adding apps to Hisense Smart TV.
What This All Means:
- Your direct line to apps through Opera is now a thing of the past.
- Rolling with the punches means finding fresh ways to go online.
Need more handholding through these murky waters? Our write-ups on getting nordvpn up and running on Hisense TV or using a signal analyzer for strong WiFi vibes might just be the ticket.
Running into a snag or dealing with some TV hiccups? Count on our troubleshooting tips for tackling stubborn issues like flickering screens or decoding that pesky error code 016.
Boosting Your Wireless Signal
Got a Hisense TV? You wanna make sure that WiFi connection is solid for flawless binging on stuff like YouTube on Hisense TV. Let’s look at how you can pump up the WiFi on your TV, so streamin’ becomes a breeze.
Pimp Your TV with a WiFi Antenna
Slap a WiFi antenna onto your TV to seriously step up your wireless game. A lotta folks have found stickin’ on one of those antennas amps up the signal, making it easier to dive into your favorite apps and shows. Check out the chatter on Quora if you wanna hear what others say.
Here’s how you do it:
- Buy the right WiFi antenna: Make sure it’s gonna work with your Hisense model, no point buyin’ junk.
- Find the USB port: Peek around the back of your TV, that’s usually where it’s lurkin’.
- Plug the antenna in: Easy peasy, just stick it in the USB port.
- Fiddle with it: Move it around till it’s gulping down the signal like a thirsty camel.
Folks notice real jumps in signal strength, meaning your shows load faster and look better. Wanna know more on what fits your setup? Peep our notes on hisense tv dimensions.
Tuning with a Signal Analyzer
A signal analyzer is like a magic lens that shows you exactly what’s goin’ down with your WiFi around the TV.
- Get a Signal Analyzer App: Apps like WiFi Analyzer are hot picks for phones.
- Give it a scan: Use the app to check out what networks are buzzing in your pad.
- Spot the buzzkillers: Find anything that’s messing with your signal and figure out where it’s weakest.
- Shift stuff around: Move your TV or router to the sweet spot for a stronger connection.
With this, you can find the golden spot in your home without all the guesswork. More into the technical jazz of your Hisense TV? Sneak a peek at hisense tv ip address.
By getting on board with these tricks, you’re setting up your Hisense TV to tackle WiFi like a pro. Say goodbye to buffer woes and hello to seamless streaming on platforms like YouTube. For more hints and tricks, explore stuff on hisense tv durability and hdr settings on hisense tv.
Adding Apps to Hisense Smart TV
Boost your TV time by adding apps to your Hisense Smart TV. Let’s look at two easy ways to get new apps: the Google Play Store and the VEWD App Store.
Utilizing Google Play Store
On Hisense Smart TVs running Android TV, the Google Play Store is your go-to for apps. Think games, streaming, and more—it’s all there with just a few clicks.
Steps to Add Apps via Google Play Store:
- Power up your Hisense TV and get to the Home screen.
- Open up the Google Play Store app.
- Type the app you fancy in the search box, like YouTube or Spotify on Hisense TV.
- Spot your app in the search results and click on it.
- Hit the “Install” button, and wait for the app to download and set up shop.
| Step | Description |
|---|---|
| 1 | Power on TV and head to Home screen |
| 2 | Open Google Play Store app |
| 3 | Search for your app |
| 4 | Spot and click on the app |
| 5 | Slam “Install” |
After installation, find the app on your Home screen or in the Apps section, ready to roll.
Accessing VEWD App Store
For those Hisense Smart TVs without Android TV, the VEWD App Store (once known as the Opera TV Store) is where you’ll grab apps made just for smart TVs.
Steps to Add Apps via VEWD App Store:
- Hit “on” on your Hisense TV and navigate to the Home screen.
- Step into the VEWD App Store.
- Wander through categories or punch in a search to track down your app.
- Select it and click “Add to My Apps.”
- The app will appear in “My Apps” so you can find it easily.
| Step | Description |
|---|---|
| 1 | Hit “on” and head to Home screen |
| 2 | Open VEWD App Store |
| 3 | Browse or search apps |
| 4 | Select and add to “My Apps” |
| 5 | Find and use from “My Apps” |
With these simple tricks, adding streaming services, cool games, and more to your Hisense Smart TV is a breeze. Curious about more tech stuff? You might want to learn how to check your Hisense TV IP address or figure out why your Hisense TV might be flickering.