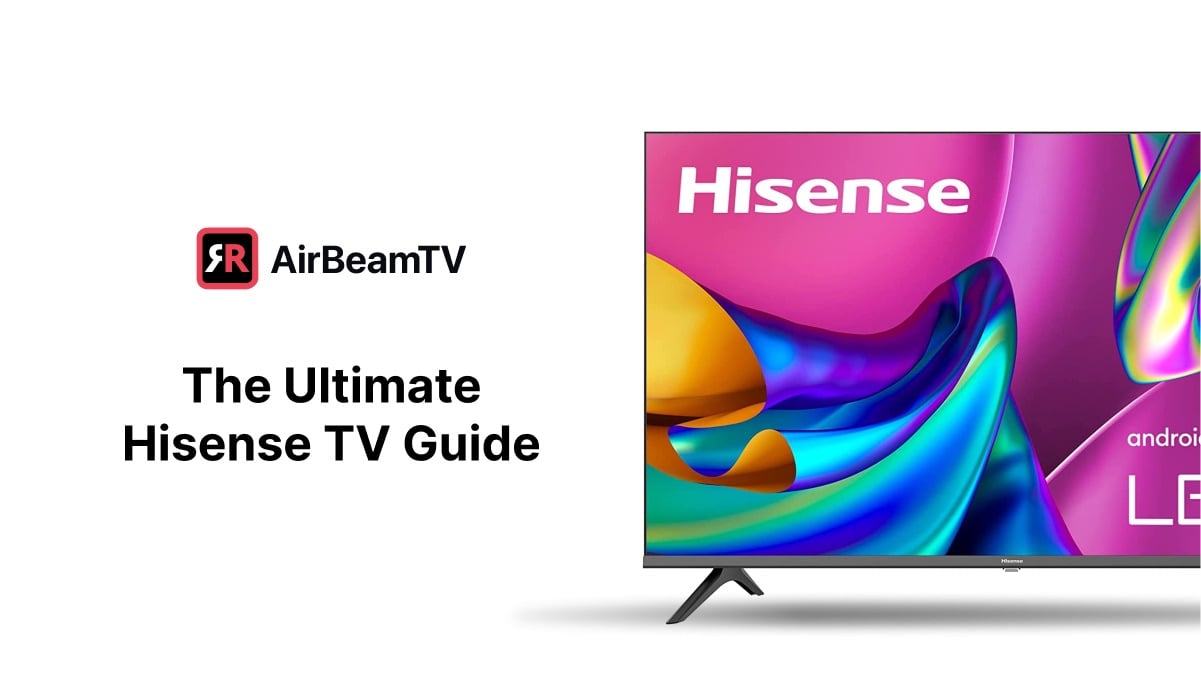Hisense TV Accessibility Features
Hisense TVs come packed with handy features designed to cater to folks who might struggle with seeing or hearing clearly. These options help anyone enjoy what they love to watch without feeling left out.
Visual and Hearing Impairment Options
If you’ve got yourself a Hisense TV made after December 20, 2016, you’re in luck. These sets have some neat tricks to make life easier for users with visual or hearing challenges (Hisense USA). Here’s the scoop:
- Audio Descriptions: This is like having a buddy narrate what’s happening on screen, helping out those who can’t see everything.
- Text-to-Speech: This one’s for folks who need a little vocal help. It reads out the menus and settings so you can navigate without peeking.
- Closed Captioning: No worries if you can’t catch every word—this feature splashes subtitles up there to match the sound.
Ever wondered what you can do with just your ears? Check this out:
| What You Can Do | How It Helps |
|---|---|
| Power On/Off | Turn that TV on or off just by speaking up |
| Volume Adjustment | Pump up the volume or tone it down without lifting a finger |
| Channel Selection | Flip through channels using only your voice |
| Setup | Get everything squared away with a little vocal guidance |
| Closed Captioning Control | Start or stop those captions as you like |
| Video Description Control | Toggle the extra descriptions however you please |
These features are all about making sure everyone can tune in without a hassle. Want to know more about tweaking these settings? Check out our guides on getting audio descriptions going and turning on closed captions.
Need a helping hand?
- Find out how to adjust brightness on a Hisense TV
- Learn how to turn off that chatty voice on your Hisense TV
With these options at your fingertips, Hisense televisions aren’t just gadgets—they’re empowering tools for making TV time fun for everyone.
How to Enable Closed Captioning
Turning on closed captioning for your Hisense TV is a breeze, making movies and shows friendlier for folks who are deaf or hard of hearing. You’ve got two easy ways to get it done: through the Settings Menu or with a nifty remote control shortcut.
Settings Menu Option
Wanna take the scenic route via the Settings Menu? Here’s how:
- Fire up that Hisense TV.
- Grab your remote control and hit the Menu button.
- Slide on down to Settings.
- Keep scrolling till you spot Accessibility—that’s your guy.
- Find the Closed Captioning option.
- Flick the switch to start reading scene-stealing subtitles.
Bonus: You get to tinker with text size, colors, and background, crafting a caption look that’s all you!
If you hit a snag setting up your whole TV, we’ve got your back—check out this handy guide on setting up a new Hisense smart TV.
Remote Control Shortcut
In a hurry? Use this trick with the CC button:
- Make sure your TV’s good to go.
- Hunt down the CC button on your remote—yep, it’s right there.
- Give it a tap to get those captions running.
- Tap again to shush them, if you change your mind.
This fast lane method (credits to Hisense USA) is perfect if you’re always toggling captions on and off.
Got problems with captions not showing up? Dive into solutions about Hisense TV software updates or fixing your Hisense TV remote.
And if you feel the brightness isn’t quite right, we’ve got tips on adjusting that too.
By nailing these steps, everyone at home gets to enjoy a seamless viewing experience, where watching becomes as accessible as it is entertaining.
Audio Guide for Navigation
Navigating a Hisense TV can feel a bit like trying to find your way out of a maze, especially for folks who are blind or visually impaired. Thankfully, the Audio Guide’s got your back! It’s like having a friendly assistant, reading out the on-screen text and menus with its magical text-to-speech screen reader skills.
Text-to-Speech Functionality
So, what’s the scoop on this Audio Guide? It’s designed to be your handy helper when you’re trying to figure out the TV’s interface. Think of it as a personal commentator who reads menu options out loud, perfect for those who need a little extra support due to visual impairments. According to Hisense USA, this Audio Guide is a game-changer, making TV menus much more friendly and approachable.
| Feature | Description |
|---|---|
| Functionality | Text-to-Speech |
| Benefits | Helps visually impaired users |
| Usage | Browsing menus, comprehending on-screen text |
Activating the Audio Guide
Getting the Audio Guide up and running on your Hisense TV is as easy as pie! Just follow these straightforward steps:
- Open the Settings Menu: Hit the “Settings” button on your trusty remote, and voila, you’re in the main settings.
- Navigate to Accessibility: Use those arrow keys like a pro, scroll on over to “Accessibility,” and give “OK” a little love tap.
- Select Audio Guide: Now, find “Audio Guide” and switch it on. It’s a bit like flipping a light switch, and when you want some peace, toggle it off again.
If you’re up for sprucing up your TV moments even more, why not have a peek at our tips on how to adjust brightness on hisense tv and how to get local channels on hisense tv?
For the deep dive into the world of Hisense TVs, don’t miss our write-ups on how to setup a new hisense smart tv and how to turn off voice on hisense tv.
This nifty feature means everyone can sit back, relax, and take full control of their Hisense TV, exploring menus and settings without hassle.
Video Description Feature
Grabbing hold of the Video Description feature on Hisense TVs is a game-changer for folks with visual impairments. It narrates what’s happening visually on the screen, ensuring viewers aren’t left in the dark about key visual happenings.
Narrated Visual Element Descriptions
This feature narrates vital scenes—think setting, actions, and when things shift around. Crafted with blind or visually impaired folks in mind, it helps paint a vivid picture through sound. And no need to worry—it slides right in without messing up the main audio.
| What It Does | Why It’s Handy |
|---|---|
| Audio Descriptions | Enhance visual understanding through sound |
| Who It’s For | Those with visual impairments |
| How It Works | Blends perfectly with existing audio |
Activation Methods
Turning on Video Description on a Hisense TV is a cinch. You can flip the switch in the Accessibility settings or hit a shortcut on the remote.
Enabling from Accessibility Settings
- Hit the Menu button on your Hisense remote.
- Get to Settings and tap it.
- Find Accessibility in the options.
- Seek out Video Description and turn it to On.
Using the NRT Button on the Remote
Some remotes have an NRT (Narrative) button to easily toggle Video Description on or off. A single press does the trick.
Making sure it’s on right can dodge language hiccups. For more trouble-shooting tips, check out our page on changing language settings on Hisense TV.
By diving into the Video Description feature, the viewing adventures get a boost. For more tips on audio help and other snazzy features, head over to our guide on fixing a black screen on Hisense TV.
Troubleshooting Hisense TV Language Settings
Messing with the language settings on a Hisense TV can sometimes feel like you’re solving a puzzle with missing pieces. Here’s a no-nonsense guide to help you change the lingo and squash those pesky language gremlins.
Language Change Process
Want to swap the language on your Hisense TV? Do this:
- Find Settings Menu: Grab the remote, hit the home button, and look for ‘Settings’.
- Pick Language Option: Scroll down to ‘System’, and there go to ‘Language’.
- Select Your Language: You’ll get a list of languages. Find yours, highlight it, and tap ‘OK’ to seal the deal.
| Step | Action |
|---|---|
| 1 | Find Settings Menu |
| 2 | Pick Language Option |
| 3 | Select Your Language |
Need more help with setting up your Hisense TV? Check out our piece on how to setup a new hisense smart tv.
Common Language Issues
Some bumps in the road might pop up when you’re fiddling with language settings. Here’s how some folks get stuck and ways to fix that:
- Can’t Find Language Settings: It’s easy to lose your way in the menu jungle. Make sure you’re ploughing through the ‘System’ part to find language stuff.
- Weird Language List: Some choices might look like gibberish. If you pick the wrong one, use a translation app on your phone to help you sort it out.
- Oops! Wrong Language: If you’ve accidentally turned the TV into a language you don’t speak, don’t panic. You can reset the TV or use the manual guides to steer you back to sanity.
For more help with hiccups, dive into hisense tv software update problems and other guides.
| Issue | Solution |
|---|---|
| Can’t Find Language Settings | Hunt in ‘System’ section |
| Weird Language List | Translation apps can help |
| Oops! Wrong Language | Reset or use manual guides |
Stick with this guide, and fiddling with your Hisense TV settings won’t feel like brain surgery. Hungry for more tips? Check out our other guides like how to turn off voice on hisense tv and where is the reset button on hisense tv.