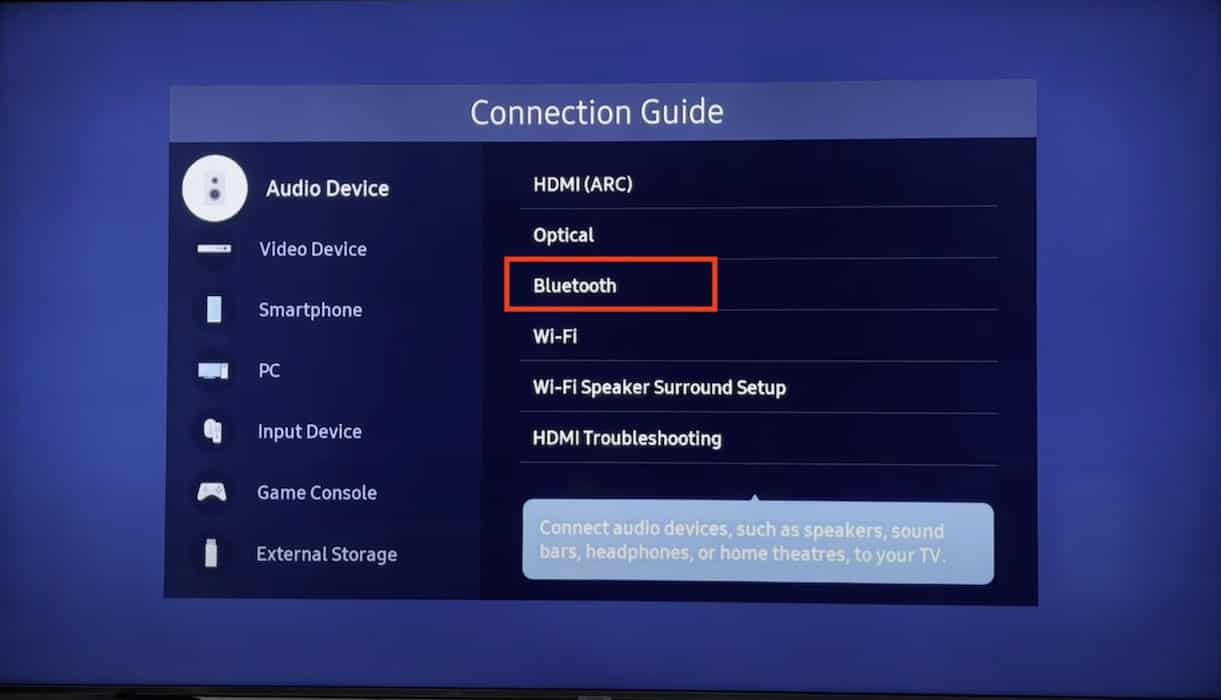Bluetooth Connectivity with Hisense TV
Hooking up your AirPods and other Bluetooth gadgets to a Hisense TV? It’s a breeze if you know how. Let’s spell out how to get your AirPods and your Hisense on speaking terms, plus how to turn on Bluetooth for your Hisense Smart TV.
Pairing AirPods with Hisense TV
Ready to sync your AirPods with your Hisense TV? Follow these:
- Open the TV’s Settings Menu: Grab your remote and head to the settings menu on your Hisense TV.
- Select Bluetooth Settings: Search for Bluetooth settings under “Network” or “Connection.”
- Enable Pairing Mode on AirPods: Flip open your AirPods case. Hold the setup button on the back until the status light goes white.
- Search for Devices: On the TV, hit “Add Bluetooth Device” or “Search for Devices”. Spot your AirPods in the list.
- Connect AirPods: Click your AirPods in the list. Say yes to the pairing request if it pops up.
If the tech gods aren’t smiling and you hit a snag, grab your TV’s manual. Plenty of Hisense TV models come with Bluetooth, so connecting stuff shouldn’t be a hassle (Apple Support). For more ways out of a fix, swing by our guide on hisense tv software update problems.
Enabling Bluetooth on Hisense Smart TVs
Most of these Smart TVs from Hisense have Bluetooth at the ready, so hooking up wireless headphones and speakers is smooth. Here’s the scoop:
- Access the Settings Menu: Use the remote to dig into the TV’s settings.
- Navigate to Bluetooth Settings: Under “Network” or “Connection”, find Bluetooth settings.
- Turn on Bluetooth: Hit the toggle or checkbox next to “Bluetooth” to fire it up.
- Pair New Device: Click “Add Device” or “Pair New Device”, and your TV will look for nearby Bluetooth gadgets. Make sure yours is in pairing mode.
- Select and Pair Device: Pick your gadget from the list and hit the pairing request.
For nitty-gritty specifics on various Hisense models, see our section on Bluetooth connectivity on different Hisense models. Want a blow-by-blow guide? Peek into our article on how to setup a new hisense smart tv.
Mastering these simple steps lets you easily connect AirPods or any Bluetooth gadget to your Hisense TV, letting you enjoy top-notch sound minus the cable clutter. For related stuff like how to connect soundbar to hisense tv or how to change audio output on hisense tv, check out our other handy articles.
Connecting Bluetooth Devices to Hisense TV
Ready to ditch the wires? Let’s chat about hooking up Bluetooth gadgets to your Hisense TV. This is the stuff you need if you’re itching to stream movies with AirPods or jam out with speakers.
Wireless Options on Hisense TVs
Hisense Smart TVs make wire-free living a breeze with:
- Bluetooth: Wanna crank up the volume or get your game on? Connect headphones, speakers, soundbars, or controllers.
- WiFi: Stream straight from your phone to the big screen, hassle-free.
Operating on systems like VIDAA U OS, Android, and Roku OS, these TVs let you link up loads of Bluetooth stuff with ease.
Pairing Process for Bluetooth Devices
Got a pair of AirPods or a speaker ready to connect? Follow these easy-peasy steps:
- Enable Bluetooth on the Hisense TV:
- Head into the TV’s settings.
- Find “Network” or “Connection” options.
- Turn on Bluetooth.
- Prepare AirPods for Pairing:
- Put those AirPods in the mood to mingle.
- Open up the case and press the button on the back ’til the light’s blinking.
- Search for Devices:
- With Bluetooth switched on, go for “Search for Devices.”
- The TV plays matchmaker and lists out nearby gadgets.
- Select AirPods:
- Spot “AirPods” on the list? Pick it!
- Give the OK to pair up.
- Confirm Successful Pairing:
- You’ll know you’re connected once the TV gives you the thumbs-up.
- Test the connection with some tunes or a quick episode of your favorite show.
| Step | Description |
|---|---|
| 1 | Turn on Bluetooth on the TV |
| 2 | Get AirPods in Pairing Mode |
| 3 | Search Devices on the TV |
| 4 | Pair AirPods |
| 5 | Celebrate Successful Connection |
These steps? They’re pretty much the same for other gadgets like speakers or controllers. Want more detailed how-tos? Check out our guides on connecting a soundbar to Hisense TV and hooking up a PS5 to Hisense Smart TV.
And remember, if things get glitchy, pop over to our handy sections on troubleshooting connections or adjusting sound settings. Plus, get support for any hiccups like Hisense TV randomly heading to the home screen or software update hassles. Happy pairing!
Troubleshooting Bluetooth Connections
Steps for Successful Pairing
Trying to get those AirPods to sync with your Hisense TV? We get it—it can be a hoop-jumping act sometimes. But don’t sweat it. Here’s how to connect them without tearing your hair out:
-
Turn On Bluetooth on the TV: First, go poking around the settings on your Hisense TV and make sure Bluetooth is flipped on. Need some hand-holding on this one? No worries, we’ve got a full walkthrough on getting your new Hisense smart TV up and running.
-
Get AirPods Ready to Mingle: Open up that AirPods case and press the button on the back. When the LED starts doing its little white-blinky dance, they’re ready to hook up.
-
Scan for Devices: Go back to your TV’s Bluetooth settings and hit the option to sniff out nearby gadgets.
-
Pick Your AirPods: See your AirPods on the list? Sweet. Click on them and make that connection happen.
-
Seal the Deal: Hit ‘confirm’ on both your TV and AirPods when they start asking for permission to mingle.
If they’re still not speaking to each other, give these fixes a try:
- Make sure those AirPods have juice.
- Cozy up to the TV—it helps the Bluetooth cogs turn.
- Give both the Hisense TV and AirPods a fresh start.
- Double-check for any software updates on your TV; check out these tips for beating Hisense TV software update headaches.
Checking Bluetooth Settings on Hisense TV
Keep tabs on the Bluetooth settings to keep things humming along. Here’s the lowdown on making sure everything looks peachy:
-
Find Bluetooth Settings: Peek into the main menu and go to ‘Settings.’ You might find it under ‘Network’ or ‘Remote and Accessories,’ depending on which Hisense vintage you’ve got.
-
Check Bluetooth Status: Make sure it’s in the ‘on’ position. If it’s off, give it a nudge to get it rolling.
-
Tidy Up Paired Devices: Glance at the list of already paired doodads. Kick out any old connections not pulling their weight.
-
Update TV Software: Make sure your software’s fresh (YTechB). Swing by the ‘System Update’ section and follow the shiny arrows to update.
| Common Snafus | Workarounds |
|---|---|
| Bluetooth is snoozing | Ensure Bluetooth is awake and ready. |
| AirPods hide and seek | Pop AirPods into pairing mode and sidle up to the TV. |
| Connections play musical chairs | Ditch old paired devices and update the TV. |
Crave more Bluetooth wisdom or got a clicker that’s dead in the water? Peek at solving Hisense TV remote woes or learn how to add some thump with a soundbar.
With these moves, you’re all set to sort out Bluetooth blunders and crank up the tunes from your Hisense TV without interruptions. Need more techie tips? Check into guides like tackling vertical line annoyances on the screen or figuring out the auto low latency tricks on Hisense TVs.
Bluetooth Connections on Different Hisense Models
Figuring out Bluetooth on Hisense TVs is like piecing together a puzzle. It’s a bit varied depending on which gadget or operating system version you’ve snagged. Most models in Hisense’s lineup welcome Bluetooth—letting you link up headphones, keyboards, and soundbars without a hitch. Below, you’ll find how this wireless magic works and step-by-step guides tailored to different systems.
Bluetooth Basics: What’s the Deal?
Hisense Smart TVs are decked out with wireless connectivity, making streaming and wire-free sound a breeze. This kind of setup turns movie night into a smooth, flexible affair, giving users more choices and playroom with their tech.
- Wireless Options: Bluetooth and WiFi are in the mix.
- Gadget Pairing: You can hook up stuff like headphones, speakers, video game controllers, and keyboards.
- Other Hookups: Got ports? HDMI, optical, RCA, and trusty ol’ audio jacks are there too.
Hungry for more setup tips? Check out our guide on setting up your new Hisense Smart TV.
Step-by-Step Directions for Different Operating Systems
Getting Bluetooth live on a Hisense TV isn’t a one-size-fits-all deal; it shifts depending on the system you’re dealing with. Here’s the breakdown:
| Operating System | What’s Next? |
|---|---|
| VIDAA U | 1. Dive into the ‘Settings’. 2. Head to ‘Network’. 3. Find ‘Bluetooth’. 4. Flip Bluetooth ‘On’. 5. Hunt for devices and connect. |
| Android TV | 1. Hit up ‘Settings’. 2. Look at ‘Remotes & Accessories’. 3. Tap ‘Add Accessory’. 4. Switch Bluetooth ‘On’. 5. Search around and pair it up. |
| Roku TV | 1. Mosey on over to ‘Settings’. 2. Find ‘Remotes & Devices’. 3. Pick ‘Pair a Bluetooth Device’. 4. Set Bluetooth ‘On’. 5. Sniff out devices and connect. |
| Google TV | 1. Go to ‘Settings’. 2. Select ‘Accessories’. 3. Hit ‘Add Accessory’. 4. Bluetooth ‘On’ time! 5. Look for devices and pair. |
| Fire TV | 1. Into ‘Settings’ you go. 2. Opt for ‘Controllers & Bluetooth Devices’. 3. Choose ‘Other Bluetooth Devices’. 4. Flip Bluetooth ‘On’. 5. Locate devices and connect. |
| XClass TV | 1. Enter ‘Settings’. 2. Tap on ‘Devices’. 3. Select ‘Add Accessory’. 4. Bluetooth goes ‘On’. 5. Search, then pair with your device. |
Follow these road maps, and presto! You’re streaming, surfing, or gaming away. Got snags? Dive into our article on Hisense TV software wobbles.
Got Bluetooth blues? Double-check those settings on your TV and what you’re trying to link. Troubles still heating up? We’ve got your back with more fixes on battling a black screen on Hisense TVs.
Boost Your Hisense TV Audio
Bluetooth’s like a magic trick for sound—a wave of audio greatness. Whether you’re linking up Bluetooth speakers, headphones, or any other sound gadget, knowing how your devices play together is the secret sauce.
What’s Good with Bluetooth Audio Devices
Most Hisense TVs come ready to tango with Bluetooth devices, letting you ditch messy cables for smooth sound awesomeness (YTechB). It’s like having an audio wizard in your living room. You can hook up all sorts, from Bluetooth speakers to soundbars, and dive into a sound sphere that’s all enveloping.
Check out what works great with your Hisense TV:
| Device Type | Compatibility Rating | Best For |
|---|---|---|
| Bluetooth Speakers | Top-notch | Room-filling audio |
| Bluetooth Headphones | Excellent | Private listening fun |
| Soundbars | Superb | Cinematic sound blast |
Set Up Your Bluetooth Speakers and Headphones
Here’s how to get your speakers or headphones vibing with your Hisense TV:
- Turn on Bluetooth on Your Gadget: Make sure the speaker or headphones are in listen mode.
- Fire Up Bluetooth on Hisense TV: Go through Settings > Bluetooth and flip the switch.
- Make the Connection: Pick your gadget from the list on the TV’s screen.
Heads Up: AirPods might struggle with Hisense TVs and keep sound down (JustAnswer).
If the TV and soundbar tango makes your heart sing, swing by this guide on how to connect soundbar to Hisense TV.
By bringing Bluetooth speakers or headphones into your TV setup, you explore sound that dances to your own rhythm. Just remember to tinker with those volume dials for the sweet spot. For help with all things volume or sound settings, catch our tutorial on how to adjust brightness on Hisense TV.
Bluetooth gadgets with your Hisense TV aren’t just about convenience—they’re about turning movie night into a party of sound. No cables here to trip over! Got hiccups? We’ve got your back with more reads like how to fix black screen on Hisense TV and Hisense TV software update problems.
Setting Up Bluetooth Devices on Hisense TV
Hooking up Bluetooth gadgets to your Hisense TV can really bump up your TV time by bringing you wireless sound options. Here’s how to get cozy with your AirPods or any Bluetooth gizmos and your Hisense TV.
Step-by-Step Connection Guide
- Getting Bluetooth Ready on Hisense TV:
- Fire up your Hisense TV and mosey on over to the settings.
- Hunt down “Network & Accessories.”
- Smash “Bluetooth” and switch it on. Keep in mind, the way you do this might change a bit depending on the system. For more nitty-gritty info, peep our Hisense TV operating guides.
- Put AirPods in Pairing Mode:
- Pop open your AirPods case but leave those pods in there.
- Hold the setup button on the back till the white light starts a-blinkin’. You’re ready to rock n’ roll in pairing mode.
- Linking AirPods with Hisense TV:
- On your TV, hit “Add Accessory” in the Bluetooth section.
- The TV’s going ghost hunting for Bluetooth devices.
- When your AirPods pop up in the list, click on ’em to kickstart the pairing dance.
- Confirm Connection:
- You’ll see a pop-up on your screen—smash “Pair” or “Connect” to seal the deal.
Adjusting Volume and Audio Settings
- Get into the Audio Settings:
- Head back to the settings and tap on “Sound” or “Audio.”
- Volume Tweaks:
- Mess with the volume on your remote or dive into the audio settings to find your groove. Make sure the TV’s not blasting before you tweak AirPods’ sound.
- For AirPods, you can fiddle with the volume via your phone or tablet.
- Choosing Audio Output:
- In the sound settings, make sure it’s set to “Bluetooth” or your AirPods’ name.
- Need some extra help adjusting audio? Check out our guide on changing audio output on Hisense TV.
- Polishing Your Audio:
- Look into advanced sound settings like equalizers to give your audio a boost.
- Some Hisense models got modes like “Movie,” “Music,” or “News.” Flick through ’em to find what suits your mood.
By following these tips, you’ll be jamming with your AirPods or Bluetooth device in no time on your Hisense TV. For more help, explore our guides on connecting soundbars to a Hisense TV and shutting off store mode on a Hisense TV.