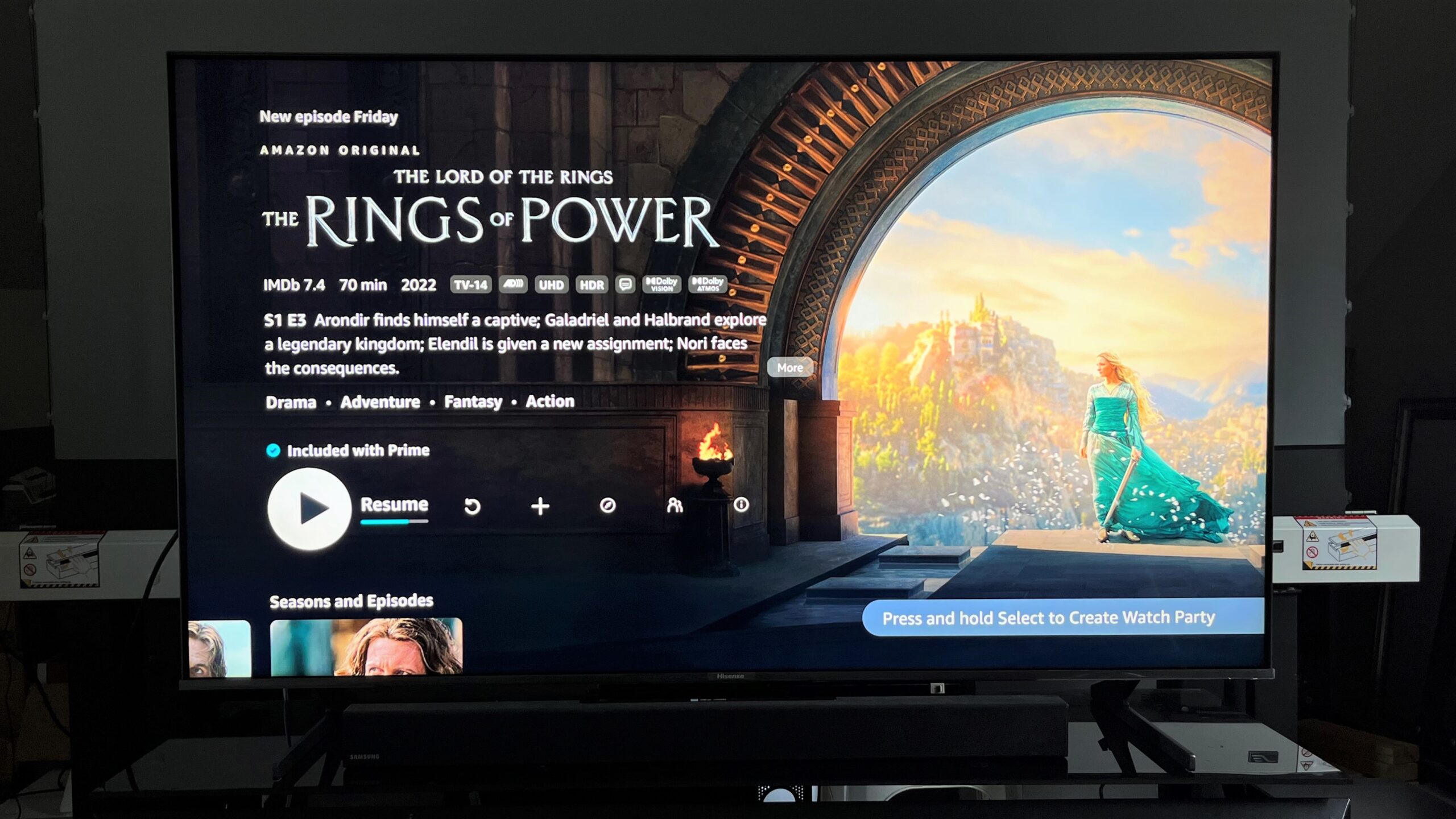Troubleshooting PS5 Connection Issues
When a PS5 won’t play nice with a Hisense Smart TV, it’s time to roll up your sleeves and check things out step by step.
Checking Connections and HDMI Input
First things first, make sure everything’s plugged in firmly. This means both the HDMI cable and power cords.
- Make Sure TV and PS5 are On: Double-check those power buttons. If the TV is giving you that dreaded “no signal” message, it might not be seeing the PS5.
- Pick the Right HDMI Slot: Grab your Hisense remote and flip through the input or source options. Your PS5 should be hooked up to the correct HDMI input. If you’re stuck, check out how to setup a new hisense smart tv.
- Check the HDMI Specs: Make sure that TV port can handle at least HDMI 2.0, or better yet, HDMI 2.1. Some PS5 features, like 4K at 120Hz, need HDMI 2.1 (iFixit, What Hi-Fi?).
If you’re still in the weeds, it’s time to snoop around the HDMI cables.
Testing HDMI Cables
HDMI cables are the lifeline between your PS5 and TV. If they’re on the fritz, no connection for you!
- Eye Up the Cable and Ports: Give the HDMI cable a once-over for any obvious damage. Check the ports on the PS5 and TV too – dirt and wear could muck things up.
- Switch Out the HDMI Cable: Swap in another HDMI cable to see if it’s a cable issue. High-grade HDMI cables, especially those supporting HDCP 2.2 and up, are your best bet for top-notch video and audio (What Hi-Fi?).
- Test on a Different Screen: Hook up the PS5 to another TV or monitor to see if the problem follows. Or, plug another gadget, like a Blu-ray player, into the same Hisense TV HDMI port to see if it’s working okay.
| Step | Action |
|---|---|
| 1 | Make sure TV and PS5 are on |
| 2 | Pick right HDMI input |
| 3 | Check HDMI specs (2.0/2.1) |
| 4 | Look at HDMI cable and ports |
| 5 | Use a different HDMI cable |
| 6 | Test PS5 on another screen |
For more tips and help with Hisense TVs, check out guides like how to connect soundbar to hisense tv and how to fix black screen on hisense tv.
Adjusting Settings
Getting your PS5 and Hisense Smart TV running smoothly is like setting up your dream derby—except you won’t be racing into any issues! We’ll guide you through dialing in those settings for a top-notch gaming session.
PS5 and TV Settings
When connecting your PS5 to a Hisense Smart TV, it’s all about tweaking both toys to talk nicely with each other. Here’s your roadmap:
-
Checking HDMI Input: First, make sure the Hisense TV’s awake and tuned into the right HDMI channel. Ideally, your TV’s HDMI should support at least HDMI 2.0 or, even better, 2.1 to fully handle what the PS5’s dishing out (iFixit). Dive into your TV menu or holler at the manual to check those HDMI details.
-
Resolution Settings: If the vibe’s off, your PS5 might be trying to show off a resolution your TV just isn’t into. No biggie—put your PS5 in Safe Mode to fix it:
- Shut down your PS5.
- Hold the power button until it piques interest with the second beep.
- Link up a controller and pick “Change Video Output”.
- Sync up the resolution with what your TV can rock (iFixit).
-
HDCP Setting: Sometimes HDCP is like that friend who messes with plans last minute, causing blackouts no one asked for. Switch it off in Settings > System > HDMI on your PS5.
-
HDR and VRR: Got HDR (High Dynamic Range) and VRR (Variable Refresh Rate) on your Hisense? Great! You can switch them on your PS5 under Settings > Screen and Video > Video Output to up your game.
| Setting | Where on PS5 | What’s Cool to Do |
|---|---|---|
| HDMI Input | Hisense TV HDMI Port | 2.0 or 2.1 |
| Resolution | Settings > Screen and Video > Video Output | Line up with TV resolution |
| HDCP | Settings > System > HDMI | Turn off if needed |
| HDR and VRR | Settings > Screen and Video > Video Output | Toggle on if your TV’s game |
Amplifier Settings
Got an amp or AV receiver playing middle-man between your PS5 and TV? Here’s how not to let it kill the vibe.
-
HDMI Passthrough: Make sure HDMI passthrough is your amp’s jam. This lets PS5’s signal slide through to your TV without a hitch.
-
Input Source: Check that the amplifier’s set to the right HDMI input—the one your PS5’s camped in.
-
Firmware Updates: Give your amp some digital TLC by checking for firmware updates. New software might straighten out any bad vibes between your PS5 and TV (JustAnswer).
-
Power Cycling: Sometimes you gotta turn them off and on again—PS5, TV, and amp. Give them a few minutes of peace before powering back up.
Stick with us for more tips on fixing issues like Hisense TV playing peek-a-boo with shut-offs or tackling blackouts.
By setting things just right on your PS5 and TV and making sure your amp’s playing nice, you’ll be knee-deep in smooth, lag-free gaming glory.
Firmware Updates and Power Cycling
Keeping your PS5 and Hisense Smart TV up to snuff with latest updates can work wonders if you’re wrestling with connectivity problems. Here’s a handy-dandy guide to get you through the nitty-gritty.
Performing Firmware Updates
You know how folks say to keep your software up-to-date for the best results? Same goes for your gaming gadgets and TV. Regular firmware updates aren’t just box-ticking exercises; they can actually add cool stuff, amp up performance, and squash pesky bugs.
For your PS5, here’s the lowdown:
- Head to the main menu.
- Tap on “Settings.” Then go down the rabbit hole: “System” > “System Software” > “System Software Update and Settings.”
- Pick “Update System Software.”
- Follow whatever prompts pop up on your screen to wrap up the update.
For your Hisense Smart TV:
- Hit the “Settings” button on your remote.
- Navigate through the maze to “All Settings” > “Support” > “Software Update.”
- If there’s an update waiting in the wings, select “Update Now.”
- Again, just follow the dance steps shown on-screen.
If you need more help, swing by our write-up on Hisense TV software headaches here.
| Device | How To Get To Firmware Update |
|---|---|
| PS5 | Settings > System > System Software > System Software Update and Settings |
| Hisense Smart TV | Settings on remote > All Settings > Support > Software Update |
Power Cycling Devices
Think of power cycling like giving your gadgets a quick nap. It clears out cobwebs by resetting stuff and can occasionally iron out minor hiccups.
For your PS5, do this:
- Press the power button until you hear it beep twice, ensuring it’s off.
- Yank the power cord out the back.
- Hang tight for about half a minute.
- Plug it back in and fire it up again.
For your Hisense Smart TV:
- Turn it off with the remote.
- Pull out the plug from the outlet.
- Wait—guess what—30 seconds.
- Plug it back in and switch it back on.
By staying on top of updates and giving your devices the odd power cycle, you can head off many connectivity snafus between your PS5 and Hisense Smart TV. If you find yourself still bashing your head against the wall over issues like a stubbornly black screen, scoot on over to our troubleshooting guide here.
Juggling firmware updates and power cycles is key to keeping your gaming and streaming sesh smoother than a baby’s bottom. Deal with hiccups and make sure your gadgets play nice by staying vigilant with these steps. Cheers to better gaming and viewing escapades!
Factory Resetting Amplifier
When tinkering with connectivity issues between your PS5 and Hisense Smart TV gets tough, giving your amplifier a fresh start might just do the trick. This is especially handy if your screen’s as blank as a 90’s TV on a blackout night, despite having triple-checked those pesky connections.
Resetting Amplifier Settings
Giving your amplifier a reset is pretty much hitting the rewind button on any setting goof-ups that might be causing a ruckus. Here’s how you can do it:
Steps to Factory Reset
- Turn Off the Amplifier: Make sure the amplifier is off—no lights, no sound, no action.
- Find the Little Reset Guy: Somewhere on that amplifier is a sneaky little reset button. It’s often in a place that’s all about “Hey! I’m not for casual presses!” so you might need a pin or your kid’s paperclip to reach it.
- Hold That Button: With your trusty pin, press and keep poking that button. Amplifier manuals are your best friend here, but holding for 10–30 seconds is usually what gets the job done.
- Crank It Back On: Once you’ve let go of your newfound BFF button, switch the amplifier back on.
Things to Remember
- Back Up Your Moods: Jot down any special settings that make your living room jam session just right because they’ll disappear faster than cookies at a bake sale.
- Second Go at Connections: Post-reset, double-check all those little cables, especially the temperamental HDMI ones, are snugly plugged into their spots.
- Redo Those Settings: After resetting, you’ll have to tell the amplifier your preferences all over again.
Got other tech grumbles? Dive into our guides on fixing black screens on Hisense TV and streaming Netflix on Hisense Smart TV. These might help control the maddening gremlins of TV setup chaos.
Internal Links:
- how to setup a new hisense smart tv
- hisense tv vertical lines on screen
- how to get 9now on hisense smart tv
If the amplifier reset still leaves you banging your head, it might be time to consider other options like swapping that old HDMI cable or playing detective with your PS5 and TV settings. Check out our advice on better HDMI cables and keeping up with firmware updates.
Jumpstart Your Gaming Setup with Reliable Power
Getting your PlayStation 5 to work smoothly with your Hisense Smart TV is all about making sure it’s powered up like a champ. A steady stream of energy is the backbone of top-notch performance.
Powering the Console
Let’s get that PS5 juiced up properly. First off, you want to make sure it’s sipping enough electricity. If you’re having a “my TV won’t show my PS5” moment or seeing only darkness when you should see your game library, low power might be your culprit.
Plug your PS5 directly into a wall socket. Avoid using power strips or surge protectors, as these can occasionally be sneaky power thieves. Give a quick once-over to the power cord for any wear and tear. Swap it out if it’s seen better days.
Keeping the Juice Flowing
Rest Mode on the PS5 is handy but sometimes, it plays hard to get with your TV, causing a blackout. If your screen goes on vacation after Rest Mode, a power cycle might do the trick. Here’s a quick-fix plan:
- Force Shut Down: Press and hold the power button until your console checks out.
- Power Cycle: Unplug from the outlet, wait a 30-second moment, then replug and power up.
By ensuring your PS5 gets a steady diet of electricity, you can dodge many hiccups when linking it with a Hisense TV. For more tips on making everything play nice together, check out our helpful guides on bringing your Hisense Smart TV to life and fixing common quirks like those pesky TV lines.
Don’t neglect your HDMI cables either. Use ones that can handle high-res output like a pro. For more on this, visit our breakdown of different HDMI cable types and choosing the right fit.
Upgrading HDMI Cables
Linking up a PS5 with a Hisense Smart TV is not the time to skimp on an HDMI cable, unless you enjoy pixelated graphics and old-school buffering. Here’s the scoop on choosing the right cables to avoid that digital drama and amp up your entertainment experience.
Understanding HDMI Cable Types
HDMI cables ain’t all the same folks! Different cables, different tricks–so picking the right one matters, especially if you want to bask in every detail and color your gadgets can sling.
| HDMI Cable Type | Bandwidth | Supported Resolutions and Features |
|---|---|---|
| Standard HDMI | 4.95 Gbps | Up to 1080i—good enough for ol’ skool TV, not much else. |
| High Speed HDMI | 10.2 Gbps | Up to 4K30, 3D video, Deep Color |
| Premium High Speed HDMI | 18 Gbps | Up to 4K60, HDR content, enhanced color depth |
| Ultra High Speed HDMI | 48 Gbps | Up to 8K60, 4K120, Dynamic HDR, eARC, VRR |
- Standard HDMI: Think VCRs and ancient video cameras. This cable’s best left in a time capsule!
- High Speed HDMI: Perfect for HD occasions and some 4K action. 3D buffs and Deep Color dawn HBO fans, rejoice.
- Premium High Speed HDMI: Your best pal for spaceships, special effects, and all things needing full 4K60 and HDR.
- Ultra High Speed HDMI: The must-have for next-level gaming prowess on consoles like the PS5–blur begone!
Selecting the Right HDMI Cable
Connecting a PS5 to your Hisense TV without losing bells and whistles like 4K and whiplash-inducing frame rates? Easy peasy. Here’s how to snag the right cable:
- Know What You Need: Sniff out the goodies your PS5 and TV can unleash. Want 4K gaming at a gloriously smooth 60 fps (or more)? Pick a cable with the right chops.
- Check Compatibility: Make sure your chosen cable plays nice with HDMI 2.0 or 2.1. Imagine HDMI 2.0 is Premium High Speed, a comfortable 18 Gbps band. For serious gaming muscle, champion the HDMI 2.1—the Ultra High Speed wonder.
- Don’t Blow the Budget: You ain’t gotta break the bank for a great cable. Plenty affordable options can strut with 4K60 credentials. Take a peek at these Premium Certified HDMI cables.
For more cool pointers on fine-tuning your Hisense Smart TV or squashing problems like weird lines on the screen, come explore our handy guides.
Choosing the right HDMI cable promises vivid, glitch-free gaming sessions on your Hisense TV when paired with a PS5. Want the full lowdown on HDMI shenanigans? Jump into our extensive guide on HDMI cables.