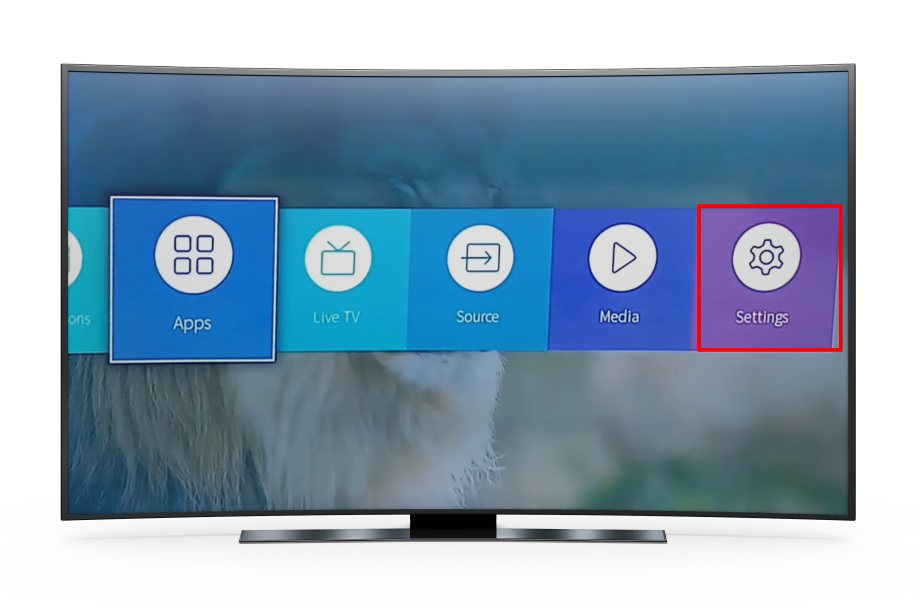Understanding Kodi on Hisense TV
If you want to amplify what your Hisense TV can do in terms of multimedia, Kodi is usually the go-to choice. Getting the hang of how Kodi operates on a Hisense TV can elevate your watching game to new heights.
Introduction to Kodi
Kodi is like that Swiss army knife for media—a nifty open-source app that lets you dive into videos, music, podcasts, and other digital treats. It started off as a cool feature for Xbox but has grown into a versatile whiz you’d now find on Android, Linux, and Windows.
Kodi rolls out several perks that spice up your screen time:
- Media Management: It’s super easy to get all your media files sorted and neat.
- Addons: Tons of official add-ons let you stream from a variety of services.
- Customization: You can tweak the interface to suit your style for a one-of-a-kind media experience.
Availability of Kodi on Smart TVs
Kodi’s got chops, but it doesn’t come with its own app for smart TVs. The reason? Different TVs have their own hardware quirks and software. However, for TVs using Android TV, getting Kodi is a breeze because it’s officially available for these devices.
For Smart TVs without Android TV, there are a couple of moves you can make to get Kodi on board:
- Downloading from the App Store: Some Hisense TVs let you grab apps via their stores; if yours does, you can install Kodi straight from there.
- Sideloading: No app store? No worries—download Kodi’s installation file and add it manually.
| Method | Description |
|---|---|
| Downloading from App Store | Direct installation if your TV’s got an app store. |
| Sideloading | Download the app and manually load it up. |
If your TV keeps its app gates firmly shut, there’s a workaround—hook up an external gadget like an Amazon Fire Stick or Raspberry Pi. These deal well with Kodi and can ramp up what your Hisense TV is capable of.
Figuring out how to run Kodi on a Hisense TV can truly unlock your media setup. For more specifics on getting Kodi installed, pop over to our guide on downloading apps on Hisense TV. And should you hit any bumps during installation, our APK installation troubleshooting tips have got you covered.
Setting Up Kodi on Your Hisense TV
Got a Hisense TV and itching to enjoy Kodi? There are a few ways to get this media app up and running. Whether you want to snag it straight from an app store or go the extra mile with external devices, we’ve got a roadmap for you.
Grab Kodi from the App Store
Now, Kodi isn’t one of those built-in smart TV apps that pop up across all television brands. Hisense TVs, especially those rocking Android, let you nab Kodi from the good ol’ Google Play Store (Comparitech).
- First things first, whip up your TV’s internet connection.
- Swing by the Google Play Store on your Hisense TV.
- Hit up the search bar and type “Kodi.”
- Spot it? Click and say, “Install.”
- Bam! After it’s set up, dive in and tweak it to your liking.
Want the freshest, not-from-the-Play-Store version of Kodi? Sideloading might be more your jam.
Sideload Kodi onto Your TV
No Play Store option? No worries – side loading’s here. Install Kodi manually with these steps:
- Pop over to your Hisense TV’s security settings and flip on “Unknown Sources.”
- Snag the “Downloader” app from the Google Play Store or a place you trust.
- Open it and type this in:
kodi.tv/download. - Download that Android version of Kodi (ARMV7A 32-bit).
- The Downloader app’s all set for the next step – hit “Install.”
- You’re there! Find Kodi in your apps menu and give it a whirl.
Need more guidance about getting third-party apps cozy on your Hisense TV? Check our handy app download guide.
Using External Devices with Your Hisense TV
Your Hisense TV being stubborn about new apps? No problem. Devices like Amazon Fire Stick or a Raspberry Pi can come to your rescue (Comparitech).
Amazon Fire Stick Method
- Plug your Amazon Fire Stick into the TV via HDMI.
- Head to “Settings” > “My Fire TV” > “Developer Options” and toggle on “Apps from Unknown Sources.”
- Download and set up the “Downloader” app (easy peasy from the Amazon App Store).
- Open it up, type in
kodi.tv/download. - Choose the Android (ARMV7A 32-bit) option. Download, install, done.
- Access Kodi from the Fire Stick’s main menu.
Raspberry Pi Method
- Set up your Raspberry Pi with all the gizmos and software.
- Snag Kodi installation files from
kodi.tv/downloadto your Raspberry Pi. - Follow the installation directions tailored to your Pi model.
- Hook your Raspberry Pi to the Hisense TV through HDMI.
- Tinker with Kodi settings till it feels right.
No matter your path, both Amazon Fire Stick and Raspberry Pi give you neat ways to enjoy Kodi on your Hisense TVs. If Wi-Fi is acting up, swing by our WiFi connection guide for help.
With these how-tos, you’re primed to enjoy Kodi on your Hisense TV, morphing your home movie setup into something fantastic. For more insights about Kodi, take a peek at our piece on the smart IPTV player on Hisense TV.
Exploring Kodi Features on Hisense TV
Using Kodi on a Hisense TV is like having a mini entertainment station right in your living room. This guide will walk you through the ins and outs of Kodi’s features, covering the scoop on official addons, streaming perks, and how well it plays with other services.
Official Addons Overview
Kodi’s official addons are like getting extra toppings on your favorite pizza – they make everything better. They cater to all types of interests: movies, anime, sports and more. You can stream from big names like Netflix, Prime Video, and HBO Max. Just imagine the possibilities!
| Category | Popular Addons Available |
|---|---|
| Movies | The Movie Database, PopcornFlix |
| Anime | Crunchyroll, Funimation |
| Sports | ESPN 3, Sportsnet Now |
| Streaming Services | Netflix, Prime Video, HBO Max |
These addons are a cinch to install; get them from Kodi’s official repositories or other sources. But remember, if you’re wandering off the beaten path into unofficial territory, be careful to avoid any nasty surprises. For the step-by-step, check out this handy article on how to download apps on Hisense TV.
Streaming Capabilities
Kodi isn’t just any ol’ streaming platform. It’s like the Swiss army knife of video streaming. You can dive into a world of Video On Demand, catch live TV from across the globe, and even host your own files. Third-party addons make Kodi like a treasure chest full of free content for you to explore.
| Feature | Description |
|---|---|
| VOD Content | Watch movies and TV shows when you want them |
| Live TV | Tune in to live broadcasts from just about everywhere |
| File Hosting | Stash and watch your media locally or over a network |
Compatibility with Other Services
Kodi’s ability to blend seamlessly with other services makes it the friendly neighbor of media players. It works with a load of services, boosting how you watch. Link your Plex library with Kodi, and you’ve got an epic combo for a one-stop entertainment paradise. Streaming giants like Netflix, Amazon Prime Video, and HBO Max are just a hop, skip, and jump away in Kodi land.
Advanced users – the tinkerers and the brave – can try their hand at adding more functionality by installing various addons from the internet or unofficial places. That way, you can tweak Kodi to be exactly how you want it. Curious how to pimp your Kodi ride? Peek at our guide on the latest Kodi version for Hisense TV.
Long story short, Kodi armed with heaps of addons, top-notch streaming clout, and its knack for working with other services turns your Hisense TV into a top-tier media hub. If you hit a snag like your Hisense TV not recognizing USB or wondering does Hisense TV have Chromecast, check out our other articles for answers.
Optimizing Kodi on Hisense TV
If you want Kodi to run like a champ on your Hisense TV, it’s key to keep it updated and nail the installation on your Android system.
Latest Kodi Version for Hisense TV
Right now, the star of the Kodi world is Kodi 21.1 Omega – the must-have version (TROYPOINT). Check that your Android TV’s got version 5.0 or up to keep things smooth sailing. Here’s a look at how different Kodi versions stack up:
| Kodi Version | Release Name | Got What It Takes? | The Real Deal |
|---|---|---|---|
| 19.0 | Matrix | Runs on Windows, Linux, macOS, Android, iOS, tvOS, Raspberry Pi | Yep |
| 20.0 | Nexus | Windows, Linux, macOS, Android, iOS, tvOS, Raspberry Pi | You bet! |
| 21.1 | Omega | Windows, Linux, macOS, Android, iOS, tvOS, Raspberry Pi | Heck yes! |
Keeping up with the latest version is like upgrading from a tricycle to a rocket – same ride, just way cooler. Need help updating? The El Output guide has your back.
Installation Guide for Android Operating System
Kodi’s free and ready to roll on Android devices, so your Hisense TV can get in on the action. Here’s how to roll out Kodi or bump it up to the latest version:
- Open Google Play Store: Fire up the Google Play Store on your Hisense TV.
- Search for Kodi: Type “Kodi” in that search bar and pick the app when it pops up.
- Install Kodi: Hit “Install” and let Kodi set up shop on your TV.
Stuck because you can’t find it on Google Play? Go rogue with these steps:
- Download Kodi APK: Crack open Google Chrome on your Hisense TV and head to kodi.tv/download.
- Select the Version: Grab the ARMV7A (32BIT) version.
- Install After Download: Once it’s downloaded, open it up and click “Install”.
Need more deets? TROYPOINT has the nitty-gritty for tablets and phones too.
Further Reading
- How to clear cache on hisense tv
- How to update hisense tv firmware
- Google play store on hisense tv
- Disney plus on hisense smart tv
- How to download apps on hisense tv
Keep your Kodi fresh and follow these steps so your Hisense TV ends up as your streaming best friend.
Comparison with Other Media Players
Kodi Versus Plex
Kodi and Plex are two popular choices for media players, and they each bring their own flair to the table. Choosing between them boils down to what tickles your fancy and fits your setup.
| Feature | Kodi | Plex |
|---|---|---|
| Local Content Playback | Yes | Yes |
| Internet Content Access | Yep, with addons | A bit limited |
| Client-Server Design | Nope | Yes |
| Customization | High | Low |
| Ease of Use | More of a challenge | Piece of cake |
| Remote Access | Not really | Absolutely |
| Plugins/Add-ons | Yes | Yes (Plex Channels) |
Kodi isn’t for the faint of heart but is gold for those who love tweaking stuff. It’s your best buddy if you’re looking to pimp out your media player with its range of addons (El Output). Need a hand with customizing Kodi for your Hisense TV? We’ve got a handy guide on using external devices with Hisense TV.
Plex, the more laid-back cousin, rocks a client-server setup, giving you access to your media from just about anywhere. Think of Plex as your friendly neighborhood media server, versatile with both Plex Channels and Kodi-style addons (Fire Stick Tricks).
If you’re up for a bit of a learning curve, Kodi is your go-to, but if out-of-the-box ease and remote capability are your jam, Plex might be calling your name.
Alternative Media Players
There’s more to this world than just Kodi and Plex. Check out these other shiny toys that work great with Hisense TVs:
- Emby
- Like Plex’s twin, Emby lets you access personal media from anywhere.
- Handles DVR like a pro.
- Media Portal
- Instead of a TV, how about turning your PC into a media hub?
- Plays well with Windows and all sorts of plugins (Fire Stick Tricks).
- Stremio
- Whether you’re at home or enjoying sunshine in the park, Stremio’s got you covered.
- Just log in and get your stream on.
| Media Player | What They Bring |
|---|---|
| Emby | Friendly client-server vibes, DVR magic |
| Media Portal | Transforms PC to media guru, abundant plugins |
| Stremio | Cross-platform wizardry, wherever you go |
Need to suss out which devices are buddies with these players? Hop over to our guide on the latest Kodi version for Hisense TV.
By getting to know these media players and what they can do, you can make a choice that fits like your favorite pair of jeans. If your Hisense TV decides not to play nice, be it with wifi connection or a backlight issue, maybe one of these media player alternatives will smooth things out.
Troubleshooting Kodi on Hisense TV
Handling APK Installation Issues
When trying to get Kodi up and running on your Hisense TV, you might bump into a “Parse Error” while dealing with the APK installation. This error usually pops up if the APK file is not playing nice with your TV or if the file is a bit off. Let’s walk through what you can do to tackle these installation hiccups:
- Check File Source:
- Make sure you’re grabbing the APK from Kodi’s legit site: kodi.tv/download.
- Pick the right version for Hisense’s Android-based TVs, such as ARMV7A (32BIT).
- Enable Unknown Sources:
- Head to Settings > Security > Unknown Sources.
- Flip the switch to let apps from outside sources install.
- Check File Integrity:
- Download the APK again to rule out any file corruption.
- Use a file checker to confirm everything’s in order.
- Use External Devices:
- If direct installation doesn’t cut it, consider gadgets like an Amazon Fire Stick or a Raspberry Pi as your Kodi runners (Comparitech).
- Error Handling and Updates:
- Make sure you’re up-to-date with Kodi’s latest, like the 20.0 Nexus release dated January 15, 2023.
Storage Management on Hisense TV
Keeping things tidy on your Hisense TV is key for Kodi’s smooth sailing, especially if storage space could use some flexing. Here’s how to keep everything in check:
- Clear Cache:
- Regular housecleaning—clear Kodi and other apps’ cache to make room.
- Go to Settings > Apps > Kodi > Storage > Clear Cache.
- Uninstall Unnecessary Apps:
- Give the boot to apps gathering dust to give essential ones some breathing room.
- Navigate to Settings > Apps > Pick an App > Uninstall.
- Use External Storage:
- Hook up USB drives or hard drives for all the media you’ve got.
- Check your Hisense TV’s compatibility with external devices here.
- Manage Downloads within Kodi:
- Tweak Kodi’s download settings to park media directly on external storage.
- Jump into Kodi > Settings > File Manager > Add Source > Browse to External Storage.
- Periodic System Check:
- Keep tabs on space so you’re not caught with low storage.
- Use the TV’s built-in tools to keep an eye on and manage storage.
- External Devices:
- For more room, look into external devices, like TV boxes or dongles compatible with Android systems.
Need more tips on dealing with your Hisense TV? Check out our guides on getting your Hisense TV online and clearing that pesky cache.