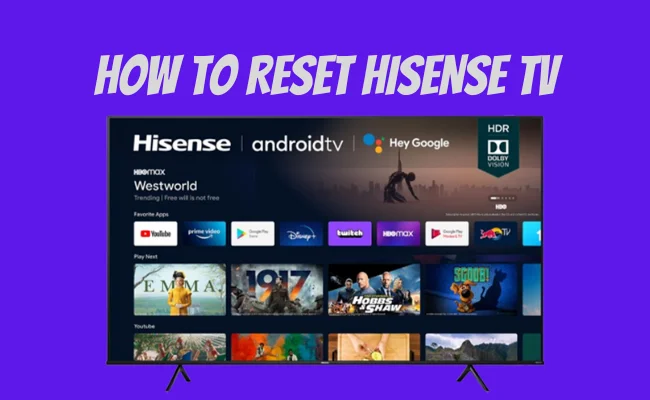Fixing Wi-Fi Issues on Hisense TV
Troubleshooting Wi-Fi Problems
So, your Smart TV keeps losing Wi-Fi signal and you’re ready to hurl it out the window? Don’t worry. That could just be because of a weak or spotty Wi-Fi connection. Try moving the router closer to the TV or bring in a Wi-Fi extender to strengthen the signal. Got a bunch of gadgets in the area? They might be messing with the signal too. Also, check if your TV firmware is up-to-date—sometimes it’s as simple as a software update.
Reboot that router and make sure everything’s fresh and updated. Peek into those DNS settings and network configurations too. Give the electronics a breather by turning them off and on again, AKA the tried-and-true ‘Have you tried restarting it?’ method. With multiple devices hogging the Wi-Fi, bandwidth might be stretched a bit thin. Plus, double-check if your router’s safety settings are acting up. If all else fails, there could be a glitch in the widget, and you may need to reach out to tech support for some assistance.
Forgetting a Wi-Fi Network
Need to ditch that old Wi-Fi network on your Hisense TV? Just follow these simple steps:
- Head over to the Home screen.
- Click on Settings > Network > Wi-Fi.
- Pick the network you’re ready to forget.
- Hold down on that network name.
- Choose Forget Network from the options.
Take note: Some Hisense TVs are 2.4 GHz only, so make sure your router is on that wave.
If the easy stuff didn’t do the trick and you want to dig deeper into router settings or have a go at channel hopping magic, check out more in our advanced Wi-Fi troubleshooting guide.
Still not working? You might have to consider a factory reset. Just be sure to have all your info and apps ready for the grand re-entry afterward (AirBeamTV).
Specific Hisense TV Models
Compatibility with Network Frequencies
Getting your Hisense TV talking to your Wi-Fi is like trying to find the right dance partner even if you’re dancing two feet apart. These TVs usually groove with either the 2.4 GHz or both 2.4 GHz and 5 GHz Wi-Fi bands. But hey, not every Hisense likes the fast steps, and those who don’t won’t even see the 5 GHz band, leaving your network invisible to them.
Common Network Frequencies
| Frequency Band | Characteristics |
|---|---|
| 2.4 GHz | Longer reach, more interruptions, feels like dial-up in the fast lane |
| 5 GHz | Needs closeness, less interference, speeds up like a cheetah |
Supported Frequencies by Hisense Models
Some Hisense models won’t even nod at the 5 GHz. So, if your television falls into this category, it’ll be blind to those faster speeds. Don’t sweat it yet, here’s a rundown of the slower dancers:
| Hisense Model | Supported Frequency |
|---|---|
| Model A (e.g., NU7100/NU710D) | 2.4 GHz only |
| Model B (e.g., NU7200) | 2.4 GHz only |
| Model C (e.g., NU7300/NU730D) | 2.4 GHz only |
Just a heads-up: This info dances along with common knowledge, kinda like what’s on Samsung Support.
Troubleshooting Compatibility Issues
-
Verify Frequency Compatibility: Peek at your TV’s details to make sure it dances with 5 GHz, especially if your connection’s playing hide and seek.
-
Change SSID: Got both bands? Maybe change the name for 2.4 GHz. Makes it easier for your TV to find its dance partner.
-
Address Interference: Shuffle stuff around to clear the way between the router and TV. If wireless isn’t its thing, plug direct with Ethernet for a sure-shot connection (Quora).
-
Router Settings: Tinker with router settings to nail those frequency probs. Try setting a fixed channel and skip the fast, uneven hops, or the WPS button tango (Quora).
Need a hand with your Hisense TV setup? Check out our guide on how to setup a new hisense smart tv.
More Resources
For more tips and tricks just for your Hisense, these lifesavers might help:
- hisense tv vertical lines on screen
- hisense tv software update problems
- how to fix black screen on hisense tv
General Wi-Fi Connectivity Tips
Sorting out Wi-Fi issues with your Hisense TV can be less of a headache with these straightforward tips. Here’s a few tricks to help keep everything running smoothly.
Router Restart
Sometimes, you don’t need a high-tech solution—just good old-fashioned unplugging and replugging. If your Hisense TV is acting up, give your router a reboot. AirBeamTV suggests that a quick restart can often do the trick. Here’s a quick guide to resetting your router:
- Yank the plug out of the router.
- Count to 30 while channeling your inner zen.
- Plug the router back into the socket.
- Wait till it’s good to go, which might take a couple of minutes.
- See if your TV is back to holding steady on the Wi-Fi.
Managing Network Overload
Too many devices sipping on the same internet lemonade can be a buzzkill for your TV’s Wi-Fi connection. Helping the network breathe a bit is key. Here’s how you can do it:
- Chop down the device count: Disconnect gadgets that don’t need to be online.
- Time your downloads: Schedule hefty downloads during times people aren’t doing video marathons.
- Consider a router upgrade: You might need a router with more bandwidth or some broadband boosters to deal with traffic jams.
Keeping the network clear is important for a seamless connection. For more advice on how to strengthen your Wi-Fi, check out our router placement strategies piece.
Factory Reset Considerations
If your TV keeps playing the rebel even after trying other fixes, a factory reset might just be what it needs. Be warned though, this will wipe your TV’s slate clean—everything from saved settings to Wi-Fi login details will vanish. Here’s how you can perform a factory reset if you’re ready to proceed:
- Use your remote to go to the Home screen on your Hisense TV.
- Head over to Settings.
- Click on Device Preferences.
- Hit Reset.
- Confirm and follow whatever the screen tells you to do next.
Before you go nuclear with a factory reset, make sure any important data is safely stored elsewhere. Our guide on where to find the reset button on Hisense TV has more on this process.
With these simple Wi-Fi tips, your Hisense TV should connect more reliably. For step-by-step guides on specific problems like forgetting a Wi-Fi network, take a gander at the other resources we’ve got on our site.
Advanced Wi-Fi Troubleshooting
If your Hisense TV seems allergic to Wi-Fi and disconnects like a rebellious teenager from authority, it’s time for a deeper dive into the world of routers and clicking noises. This is where we transform into Wi-Fi detectives, tracking down those sneaky issues lurking in your network like a midnight snack thief.
Adjusting Router Settings
Fiddling with router settings might just be the magic wand your Hisense TV needs for a better Wi-Fi connection. Let’s look at some tricks you got up your sleeve:
- Changing Wireless Channels: Routers have a knack for juggling channels. Picking a less crowded one is a bit like finding the shortest line at the grocery store checkout (AirBeamTV). Switch it to manual—yes, you officially become the DJ for your Wi-Fi party.
| Channel Options | What’s the Deal? |
|---|---|
| Auto | Router’s choice, hope it’s a good one |
| Manual | You become the captain, choosing the channel |
-
Separating Frequency Bands: Ever notice how 2.4GHz and 5GHz are like the classic ‘two’s a crowd?’ Divvy them up, reserving one just for that Hisense TV. It’s like giving it a private lane on the information superhighway (Quora).
-
Firmware Updates: The Hollywood glow-up, but for your router. Keep it fresh to fend off security gremlins and keep things humming along smoothly.
-
Adjusting Security Settings: Make sure you’ve set it so your Wi-Fi isn’t an open invitation to every electronic riffraff. Strong passwords and rock-solid WPA2 encryption do the trick.
Need a lifeline on setting up your fancy new Hisense TV? We got you covered right here.
Dealing with Interference Issues
Your TV’s Wi-Fi issues could just be a battle royale with other electronic gadgets. Here’s how you become the peacekeeper:
-
Positioning the Router: Anchor your router smartly—near your TV and away from mood-killers like thick walls and noisy gadgets (Quora).
-
Reducing Competing Devices: Too many gadgets guzzling Wi-Fi bandwidth? Think about placing some on a digital diet—less traffic means a smoother ride for your Hisense TV.
-
Wi-Fi Extenders: These are like those stretchers for your Wi-Fi, reaching out to where your TV is sulking in the corner. Ideal if your TV’s feeling a bit ignored on the far side.
-
Fixed Frequency Channels: Similar to setting your favorite song on repeat—no annoying channel-hopping, just stable connectivity (Quora).
For more wisdom on wiping out interference like crumbs off a kitchen counter, peep our article on how to fix that persistent Hisense TV keeps turning off.
Sort through these troubleshooting tactics like a pro and your Hisense TV might just decide to stop its Wi-Fi rebellion. A little tweaking here, a bit of router whispering there, and you’ll be on the fast track to unbroken streaming nirvana.
Making Your Wi-Fi Stronger
Getting your Hisense TV to connect better through Wi-Fi can make streaming a whole lot more enjoyable. Here’s some handy tricks to stop those pesky buffering circles.
Best Spots for Your Router
Where you plop your router makes a big difference. Try these moves:
- Lift it Up: Pop your router on a shelf or something else high up to dodge unnecessary blockages and spread that Wi-Fi love more evenly.
- Center Stage: Stick it somewhere smack-dab in the middle of your place to make sure all rooms get a slice of the Wi-Fi pie.
- Shun the Blockers: Keep the router away from walls so thick you could wrestle them, any hefty metal doodads, or big ol’ devices that might hog the Wi-Fi.
- Stay Clear of Interference: Ever noticed how a microwave seems to mess with everything? Keep the router away from it and other gadgets like cordless phones that might mess up the signal.
Pumping Up the Signal
Don’t settle for a weak signal; here’s how to amp things up:
- Bring in a Wi-Fi Buddy: A Wi-Fi extender can help cover those dead zones. Stick it halfway between the router and your TV for the best boost.
- Switch Up Your Antennas: If your router has those pointy things (antennas), consider getting some beefier ones to cast a wider net.
- Channel Surfing: Your router might pick channels on its own, but hopping on a quieter channel might do wonders. Check if your neighbors are hogging one and pick a less busy one.
- Play Traffic Cop: Stop bandwidth from getting jammed by limiting how many devices connect and tell your router to treat your Hisense TV like royalty using something called Quality of Service.
To keep that Wi-Fi solid as can be, have a peek at our Wi-Fi stability tips. If problems keep popping up, our troubleshooting guide might just sort them out.
These simple steps could be the difference between a night of enjoyable streaming on your Hisense TV or a night of pulling your hair out. Make your Wi-Fi work for you, not against you!
Wi-Fi Stability Solutions
Addressing Channel Hopping
If your Hisense TV loses Wi-Fi like a yo-yo, it could be because of that pesky channel hopping. When a router’s dodging interference by switching channels on the fly, your connection might start playing hard to get. Here’s how to keep things steady:
- Stick your router on a fixed channel.
- Skip the WPS fast connect rodeo.
- Give both your TV and router a little nap — reboot them to sort things out.
Want more on keeping that Wi-Fi rock solid for your Hisense TV? Check out our guide on how to fix the black screen on Hisense TV and keep reading to tweak those router settings to perfection.
Optimizing Router Settings
Getting the router settings just right is like finding the sweet spot for your TV’s Wi-Fi. Here’s the lowdown on optimizing those settings:
Router Placement
- Plop your router in a central hangout to spread the Wi-Fi love all around the house.
- Lift it up high to avoid it playing hide and seek with your walls and furniture.
Managing Network Overload
- Keep the Wi-Fi buffet limited—don’t let too many devices feast at once.
- Hold off on downloading the entire internet while you’re streaming your show.
Adjusting Router Channels
- Get a Wi-Fi snooper to tell you which channels have the least traffic.
- Decide whether you need the 2.4GHz or 5GHz band based on how crowded things look.
Factory Reset
- If you’re still riding the struggle bus, a factory reset on your router might be just what you need to get off.
For the nitty-gritty on reboot magic, you can peek at our guide on how to turn off voice on Hisense TV.
Table: Router Settings Breakdown
| Setting | Recommended Action |
|---|---|
| Router Placement | Central, High Spot |
| Network Overload | Keep Devices Manageable |
| Router Channels | Least Bustling, Fixed |
| Frequency Band | 2.4GHz or 5GHz, Your Pick |
| Factory Reset | Try when clinging problems |
This Wi-Fi choreography can turbocharge your connection’s stability and performance, making sure your Hisense TV doesn’t miss a beat. Looking for more nifty fixes? Dive into our guide on how to update apps on Hisense Smart TV for the complete scoop.