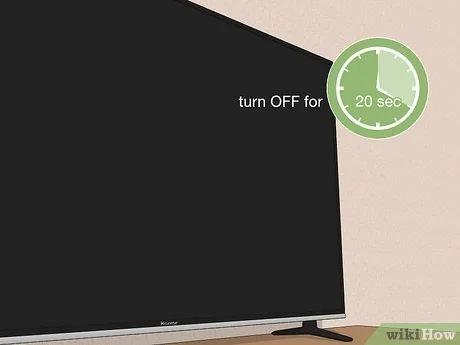Disney Plus on Hisense TV: Overview
Availability of Disney Plus on Hisense TVs
Disney Plus works on lots of Hisense TVs, especially models from 2017 and newer. These TVs can stream shows in top-notch quality, like HDR and 4K UHD, so you can watch your Disney movies in all their glory. And if you’re on a regular model, fear not, as you can still enjoy shows in 1080p Full HD (Hisense TV Tricks).
If you’ve got a Hisense TV running VIDAA OS 2.5 or up, the Disney Plus app should be right there on the home screen. It’s easy-breezy to start streaming all your faves from Disney, Marvel, Pixar, Star Wars, and National Geographic, plus it’s available in 17 languages (YTechB).
On some smart TVs, Disney Plus is ready to rock as soon as you switch on your TV. But if it’s playing hard to get, don’t worry—a few simple steps can get you straight to the fun. For a detailed breakdown of adding apps, head over to our guide on downloading apps on Hisense TV.
Alternative Devices for Accessing Disney Plus
Got a Hisense TV that’s shy about Disney Plus? No problem! Here’s how to fix that with other gadgets.
Using Streaming Devices
- Roku: Just plug your Roku into the TV, download the Disney Plus app from Roku’s store, and you’re in business.
- Amazon Fire Stick: Hook it up, grab the Disney Plus app from Amazon’s shop, and kick back to your Disney playlists.
- Google Chromecast: Send shows from your phone or laptop to your TV using Chromecast. Easy peasy.
Screen Mirroring and Casting
- Screen Mirroring: Get your smartphone or tablet to show Disney Plus on your TV. Easy-to-follow steps are in our screen mirror on Hisense TV guide.
- Casting from MacBook: You can also cast Disney Plus from a MacBook to your TV if the app isn’t built-in.
Gaming Consoles
- PlayStation: Find Disney Plus in the PlayStation Store, grab it onto your PS4 or PS5, and stream it onto your TV. Our PS4 connection guide has more tips.
- Xbox: Use the Xbox console to download Disney Plus and enjoy.
Our HBO Max streaming guide provides extra help on streaming options, which work just as well for Disney Plus.
By using these other devices, you can dodge any tech hiccups and binge Disney Plus on your Hisense Smart TV. Got trouble along the way? Stop by our troubleshooting guide for help.
Getting Disney Plus on Hisense TV
Getting Disney Plus on your Hisense TV isn’t as tricky as you might think. Follow along, and soon you’ll be watching Mickey, Marvel, and more on your screen.
Downloading Disney Plus App on Hisense TV
If your Hisense Smart TV isn’t too ancient, you can snag the Disney Plus app right from the TV’s app store. Pop the corn, grab a drink, and do this:
- Fire up that Hisense TV of yours.
- Head to the app store—should be right there in the menu.
- Search for “Disney Plus” like you’re on a treasure hunt.
- When you find it, hit install.
- Log in and enter the Disney wonderland.
| Steps | Instructions |
|---|---|
| Step 1 | Turn on your TV |
| Step 2 | Open the app store |
| Step 3 | Search “Disney Plus” |
| Step 4 | Install the app |
| Step 5 | Log in and enjoy |
Older models might not play nice with the app directly. But don’t worry! You can always plug in a streaming stick, use a gaming console, or just attach a computer with an HDMI cord.
Screen Mirroring to Hisense TV
Can’t get the app? No problem—screen mirroring is your golden ticket. Your smartphone or tablet can beam the magic to your TV.
- Get Both Connected: Make sure your gadgets are on the same Wi-Fi network.
- Turn on Mirroring on Your TV: Dive into settings and flip that switch for screen mirroring.
- Fire Up the Mirror:
- iPhone Users: The Control Center is where it’s at. Tap “Screen Mirroring” and pick your TV.
- Android Users: Use “Smart View” or “Cast” in the notification area and choose your Hisense TV.
Full scoop available on our screen mirroring guide.
Casting Disney Plus from MacBook
For MacBook folks, casting is as easy as pie. Use something like AirBeamTV to send Disney Plus from your Mac to your TV.
- Sync ‘Em Up: Get your MacBook and TV on the same Wi-Fi.
- Hop on Your Browser: Open Disney Plus on your MacBook.
- Launch a Casting App: Download AirBeamTV and follow the bouncing ball.
| Steps | Instructions |
|---|---|
| Step 1 | Connect both devices to the same network |
| Step 2 | Open Disney Plus on Mac’s browser |
| Step 3 | Use AirBeamTV casting app |
| Step 4 | Pick your TV from the options and let ‘er rip |
Our AirPlay article spills all the beans.
Stick to these plans, and Disney Plus will be right at home on your Hisense TV. For any hiccups, peek at our tips for troubleshooting Disney Plus issues or updating Hisense TV firmware.
Enhancing Audio on Hisense TV
To make the most out of watching your favorite Disney Plus shows on a Hisense TV, a bit of attention to audio can go a long way. Let’s dive into some ways to crank up the sound quality on your Hisense TV.
Utilizing Bluetooth on Hisense TV
Who needs a nest of cables when Bluetooth can do the trick? Many Hisense TVs let you wirelessly link up with headphones or soundbars, keeping your living room floor clear of tangled wires (AirBeamTV). Here’s what you need to do:
-
Enable Bluetooth on Hisense TV:
- Head over to the Settings.
- Click on “System,” then hop over to “Bluetooth.”
- Switch on Bluetooth and let it scan for devices.
-
Pairing Devices:
- Make sure your Bluetooth gadget is ready to pair.
- Pick your device from the list popping up on the screen.
- Follow any extra steps that come up to seal the deal.
Bluetooth makes your audio experience much more immersive with crystal-clear sound. For more help with Bluetooth and other setups, check out our tips on how to connect hisense tv to wifi.
Connecting a Soundbar to Hisense TV
Craving an even meatier sound for your viewing pleasure? Hooking up a soundbar to your Hisense TV is both easy and effective. Here’s your step-by-step guide:
-
Determine Your Connection Type:
- HDMI ARC: This is the no-fuss method for both sound and control signals.
- Optical Cable: Delivers sharp digital audio.
- Auxiliary Cable: Old-school method using a 3.5mm jack.
-
Setting Up the Connection:
- HDMI ARC Connection:
- Spot the HDMI ARC port on both your TV and soundbar.
- Connect them with an HDMI cable.
- Head to the TV’s sound settings and pick HDMI ARC as the output.
- Optical Cable Connection:
- Plug one end of the optical cable into the TV’s optical out port.
- Connect the other end to the soundbar’s optical in port.
- Choose optical output in the audio settings.
- Auxiliary Cable Connection:
- Stick one end of the 3.5mm cable in the TV’s headphone jack.
- Hook the other end to the soundbar’s input.
- Switch the audio settings to the auxiliary input.
- HDMI ARC Connection:
| Connection Type | Audio Quality | Ease of Use |
|---|---|---|
| HDMI ARC | High | Very Easy |
| Optical Cable | High | Easy |
| Auxiliary Cable | Moderate | Moderate |
A soundbar can totally transform how you hear your entertainment. For more tips on tweaking audio settings or other technical hiccups, head over to how to change input on hisense tv.
Fine-tuning the audio of your Hisense TV doesn’t just make Disney Plus more fun—it ups your whole entertainment game. Whether you pick Bluetooth or go the soundbar route, these straightforward steps will lift your sound to new heights.
Exploring Smart TV Features
Smart TVs have totally changed how we dig into our favorite shows and movies, mixing the world of the internet with the good old telly. For those using Hisense TVs and running into hiccups, it’s good to get a handle on what these Smart TVs bring to the table and how you can juice ’em up just right.
Streaming Services on Smart TVs
Smart TVs come loaded with apps ready to stream a smorgasbord of movies and shows. Whether you’re chillin’ with a paid subscription or grabbing a freebie loaded with ads, there’s a little something for everyone.
| Streaming Service | Type | Pocket Pinch |
|---|---|---|
| Netflix | Subscription | A fair bit ($$) |
| Amazon Prime Video | Subscription | A bit ($) |
| Disney Plus | Subscription | A bit ($) |
| HBO Max | Subscription | A bit ($) |
| PlutoTV | Free (Ad-supported) | Zip ($0) |
| Tubi | Free (Ad-supported) | Nada ($0) |
| Crackle | Free (Ad-supported) | Zilch ($0) |
| Spotify | Music | Free/Premium |
| Pandora | Music | Free/Premium |
Wanna know how to get Disney Plus rockin’ on your Hisense TV? Check out guides like watching HBO Max on Hisense TV and catching 7Plus on Hisense TV.
Smart TV Manufacturers and Features
Hisense holds its own among the top names making Smart TVs, tossing in cool smart features. Other headliners in the biz include:
| Manufacturer | Known For |
|---|---|
| LG | WebOS, slick OLED screens |
| Samsung | Tizen OS, eye-popping QLED screens |
| Sony | Google TV, smooth Bravia |
| TCL | Roku built-in |
| Panasonic | My Home Screen savvy |
| Vizio | SmartCast OS fandazzle |
| Sharp | Aquos tech a-go-go |
Hisense is a crowd-pleaser thanks to its budget-friendly picks packed with goodies like streaming, surfing the net, and chatting with voice assistants. Craving more intel on Hisense TV perks? Dive into our dish on connecting your Hisense TV to WiFi.
Software Updates for Smart TVs
TV makers are always sprucing up Smart TVs with fresh updates, tossing in goodies, revving up the engine, and keeping safety on point. Updates might beef up HDR like Dolby Vision, smooth out the user ride, and zap bugs (Tom’s Guide).
Don’t slack on updating your TV’s software—it keeps things running smooth and up on the latest tech twists. For update tips and tricks, scope out our run-through on updating Hisense TV firmware.
Knowing the ropes with Smart TVs can really amp up your binge-watching evenings, especially on a Hisense rig with Disney Plus in your sights. If things turn dicey, take a peek at our problem-solving nuggets like clearing Hisense TV cache and tweaking the wonky Hisense TV aspect ratios.
Compatibility with Voice Assistants
Ever thought about having a little helper for your Hisense TV? Well, understanding how it plays nice with voice assistants can really level up your experience, especially when you’re diving into apps like Disney Plus.
Voice Assistant Support on Hisense TVs
Hisense isn’t shy about being friendly with popular voice assistants like Google Assistant and Amazon Alexa. With these built-in buddies, you’re looking at a hands-free, easy peasy way to control your TV, especially for Disney Plus fans.
Google Assistant: Got a Hisense TV with Google Assistant? You’re in luck. You can boss around your TV with just your voice. Want to watch something specific on Disney Plus? Just ask. Whether it’s finding that one movie everyone’s talking about or shuffling through categories, it’s all about keeping things simple.
Amazon Alexa: Prefer Alexa? Some Hisense models got you covered there too, either right out of the box or through a Fire TV Edition. Alexa can do pretty much what Google Assistant does, making sure your Disney Plus moments are hassle-free.
Wondering if your Hisense TV is besties with these voice assistants? Check out this simple table:
| Hisense TV Feature | Google Assistant | Amazon Alexa |
|---|---|---|
| Voice Search | Yes | Yes |
| Playback Control | Yes | Yes |
| Smart Home Device Control | Yes | Yes |
| Integration Availability | Selected Models | Selected Models |
For tips on making the most of these features, take a look at our guide on how to use airplay on Hisense TV.
Make sure your TV’s software is up to snuff to use all these cool tricks. Need a hand updating it? Peek at our piece on how to update Hisense TV firmware.
If you’re facing hiccups setting stuff up or troubleshooting, our article on how to connect Xbox to Hisense TV might come in handy.
Looking for the perfect speaker-sidekick for your Hisense TV? We have tips on that. Bumping into problems like the TV ignoring your commands or wonky aspect ratios? We’ve got solutions waiting for you at Hisense TV aspect ratio problem. Enjoy smooth sailing with your Hisense TV!
Troubleshooting Disney Plus on Hisense TV
Having a tough time with Disney Plus on your Hisense TV? We’ve compiled some tricks to tackle the usual hiccups and Dolby Vision compatibility hassles.
Fixing Disney Plus Issues
There are a few tricks up the sleeve that can often solve Disney Plus troubles on those Hisense TVs. Here’s what you can try:
- Restart the TV: Simple yet effective. A restart might clear out those temporary gremlins. Just switch off your TV, unplug it, give it a minute, then plug back in and fire it up.
- Update Firmware: Keeping the firmware fresh is always a good call. Head to Settings > Menu > Support > Check Software Update. Our guide on how to update Hisense TV firmware can give you a helping hand.
- Clear Cache: Cleaning up cache can kick out corrupted files. Go to Settings > Apps > Disney Plus > Clear Cache. There’s more on this in our piece about how to clear cache on Hisense TV.
- Reinstall Disney Plus: Uninstalling and reinstalling Disney Plus can smooth out app file issues. Tap on Apps > Disney Plus > Uninstall. Then, redownload it and get set up again.
Here’s a nifty summary table of the wiggle fixes:
| Problem | Solution |
|---|---|
| App Glitches | Restart TV |
| Performance Issues | Update Firmware |
| Temporary Bugs | Clear Cache |
| App Doesn’t Open | Reinstall Disney Plus |
Got a model not playing nice with Disney Plus? Check out our guide on screen mirroring to Hisense TV for another way in.
Dolby Vision Compatibility Issues
Dolby Vision is the secret sauce for killer color and contrast, but sometimes things don’t line up just right. Here’s how to keep everything on the up and up:
- Check TV Compatibility: Some models groove with Dolby Vision, some don’t. Crack open that user manual or check the model number on the official Hisense website (Hisense TV Tricks).
- Update Firmware: Sometimes a shiny new firmware version can straighten out compatibility quirks.
- Adjust Video Settings: Scout out Settings > Picture > Picture Mode and make sure HDR isn’t shy and is enabled.
| Check | Description |
|---|---|
| TV Model | Verify if it supports Dolby Vision |
| Firmware | Ensure it’s the latest version |
| Video Settings | Enable HDR in Picture settings |
Still jamming up? Maybe look into other streaming options with the help of our article on streaming services on smart TVs. We’ve also got your back with more Disney Plus troubleshooting tips at our resource for fixing Disney Plus issues on Hisense TV.
By giving these steps a whirl, you’re set to keep that streaming zen on your Hisense TV. For ongoing woes, peek at our detailed playbook on how to watch Disney Plus on Hisense TV.