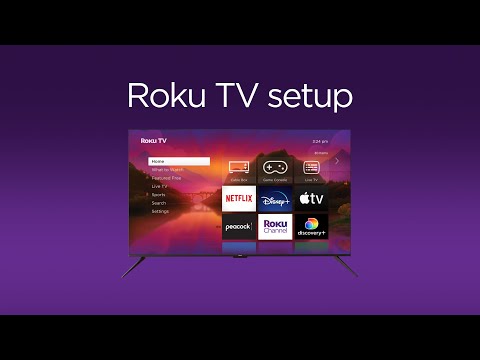Accessing Netflix on Hisense TV
Setting up Netflix on Hisense TV
Getting Netflix up and running on a Hisense Smart TV is as easy as pie. Here’s how to do it:
- Turn on Your Hisense TV: First things first, make sure your TV’s hooked up to the internet.
- Find the Netflix App: He’s tucked into most Hisense TVs. Simply hit that trusty “Netflix” button on your remote; if it’s playing hard to get, check under “All Apps.”
- Open Netflix: Give the app a tap to get started.
- Sign Into Netflix: Punch in your account details. If you haven’t jumped on the Netflix bandwagon yet, you can sign up here.
- Start Watching: Once you’re in, the world of Netflix shows and movies awaits you. Browse and stream away!
Need more guided help? Head to our full guide on setting up a new Hisense Smart TV.
Supported Hisense TV Models
Not all Hisense TVs are Netflix-friendly. Below are some popular models that play nice with it:
| Model Series | Bells & Whistles |
|---|---|
| H6 Series | Full HD, Smart Capabilities |
| H8 Series | 4K, HDR, Smart Platform |
| H9 Series | 4K, Quantum Dot, Dolby Vision Magic |
| A6G Series | 4K, Ultra HD, Android TV |
| R6 Series | 4K, Roku TV Platform |
Typically, the Netflix app is ready to roll on supported Hisense TVs. It’s wise to check Netflix’s official Help Center for the most up-to-date list of compatible models.
Follow these simple steps to dive into Netflix on your Hisense TV. Got trouble with the setup or want to know how to say goodbye to an app? Check out our guide on removing apps from Hisense Smart TV. If the screen’s acting up, the how to fix black screen on Hisense TV guide might save the day.
Connectivity Instructions
Getting Netflix on Your Hisense TV
Watching Netflix on your Hisense smart TV is a breeze once you connect it to your Netflix account. Here’s the easy way to do it:
- Using the Hicast Button:
- Hit that
Hicastbutton on your remote. - Pick
Netflixfrom the list. - Click
Member sign in. - Just follow what’s on the screen to log in.
- Using the All Apps Button:
- Go ahead and press the
All Appsbutton on your remote. - Scroll until you spot the
Netflixapp and select it. - Choose
Member sign inand type in your Netflix details. - Follow the screen directions.
- Arrow Key Trick (for those secret sequences):
- Use those up, down, left, right arrow keys to find your way around Netflix.
- Find where to sign in and fill in your Netflix info.
Looking for more on setting up your new Hisense TV? Check our guide on prepping your Hisense smart TV.
Logging Out of Netflix on Hisense TV
Need to log out of Netflix on your Hisense TV? Here’s how you can log out without the fuss:
Option 1: Through Device Settings
- Tap the
Menubutton on your Hisense remote. - Head to
Settings>Applications. - Click on
Netflix. - Pick
Deactivate.
Option 2: Through the Netflix App
- Fire up the
Netflixapp on your Hisense TV. - Swing over to the left-hand menu with your remote.
- Click on
Get Help. - Choose
Sign out. - Say
Yesto confirm.
These steps make sure you can log out whenever you want. For more about taking care of your Hisense TV, check out how to update apps effortlessly.
Need extra help with things like connection issues or software hiccups? Dive into our articles on fixing software woes and solving screen line problems.
Enhancing Netflix Experience
Let’s make your Netflix time on a Hisense TV extra kickass. We’re talking Ultra HD streaming plus Dolby Vision and HDR to spruce things up. Fancy a cinema-like vibe from the comfort of your couch? Here’s how to get “only the best” pixels on that screen.
Ultra HD Streaming on Hisense TV
Chances are your Hisense Ultra HD TV is all set for Netflix in Ultra HD, but there’s a catch—or three. You gotta meet some must-haves for that buttery-smooth streaming. Here’s the lowdown as per Netflix:
- Need a newer model (2014 onwards) Ultra HD TV
- Must be on a Netflix plan that plays nice with Ultra HD
- A solid internet connection, at least 15 megabits per obvious second
Double-check these for the jam-free binge:
- Check Your Plan: Peek at your Netflix plan—does it support Ultra HD?
- Connectivity: Does your internet do 15 Mbps or more? Thumbs up if yes!
- Settings: Streaming quality should be on Auto or High.
Here’s a handy table for your checklist:
| Things You Need | What It Means |
|---|---|
| TV Model | Newer than 2014 Hisense Ultra HD |
| Netflix Plan | Rocks Ultra HD |
| Internet Speed | At least 15 Mbps, no less |
| Streaming Quality | Auto or High keeps it slick |
Want the full manual on setting up your Hisense smart TV? Check out this article.
Dolby Vision and HDR Support
Speaking of jazzing things up, Dolby Vision and HDR are your go-tos for richer colors—even your eyebrows might notice. Some Hisense TVs come packed with these features for mega-visual delight.
Here’s what you need to look out for to enjoy Dolby Vision or HDR, according to Netflix:
- Make sure your TV sings the Dolby Vision or HDR10 tune
- Be on a plan that’s cool with Ultra HD
- Internet speed should clock in at least 15 Mbps
- Streaming quality stuck on Auto or High
Keep this checklist handy:
| What You Need | Details |
|---|---|
| TV Model | Support for Dolby Vision or HDR10 |
| Netflix Plan | Allows Ultra HD |
| Internet Speed | Minimum 15 Mbps |
| Streaming Quality | Auto or High = Happy Viewing |
Want more on pimping out your Hisense TV? Peep at how to turn off HDR mode on Hisense TV or how to adjust brightness on Hisense TV.
There’s no magic wand, but those tweaks will pop your couch-potato time on a Hisense TV. From Ultra HD crispness to Dolby Vision and HDR sparkle, get your settings lined up for a streaming fiesta.
Troubleshooting Tips
Common Netflix Issues on Hisense TV
Having trouble with Netflix on your Hisense Smart TV can be a real headache. Don’t worry—you’re not alone. Let’s dive into some usual suspects you might face:
- App Not Loading: Imagine settling in for a binge-watch session, only for Netflix to decide it’s taking a day off.
- Playback Issues: Buffering, fuzzy pictures, or an episode that stops to think every five minutes.
- Login Problems: Because who remembers passwords beyond two seconds?
- Subtitles Not Working: They either don’t show up, or they’re chatting on a different timeline.
- Audio Problems: Either it’s a silent movie, or the sound plays catch-up with the action.
Now, let’s chat about getting things running smoothly:
- Update your TV’s software: Old software can be like an outdated phone—stubborn. Check out our Hisense TV update guide for tips.
- Restart Netflix or your TV: A classic ‘turn it off and on again,’ because sometimes, it just works.
- Check your Wi-Fi: Make sure the internet’s flowing like coffee on a Monday morning.
- Recheck Passwords and Sign-ins: It’s possible the login goblins have struck, so make sure your info’s correct.
Resolving Connectivity Problems
In our tech-filled lives, sometimes the connection monster rears its head. Here’s how to tame it for smoother streaming on your Hisense:
- Check the Wi-Fi: Make sure your TV’s good friends with the Wi-Fi. Head to Network Settings to double-check.
- Nudge the Network Settings: Resetting can clear out cobwebs. Just go to settings, poke around Network, and hit reset.
- Router Calisthenics: Unplug the router, count to 30 Mississippi, then plug it back in. Like a little router nap.
If problems persist, this table’s your new best friend:
| Problem | Solution |
|---|---|
| No Internet Connection | Check Wi-Fi, reboot router, reconnect TV |
| Poor Streaming Quality | Ensure you’ve got fast enough internet (5 Mbps, minimum) |
| App Crashes | Update your firmware, restart the app, or the TV |
| Cannot Sign In | Verify login details, check internet, restart TV |
More troubleshooter guides await. Peek into fixing remote issues, or banishing the black screen curse with our related content on Hisense TV remote issues and black screen fixes.
Follow these steps, and with any luck, Netflix will be back to being your trusty evening companion on your Hisense Smart TV.
Alternative Ways to Watch
Sometimes Netflix might not play nice with your Hisense TV, and you gotta get creative. Don’t worry, we’re here to help you keep binge-watching your fave shows from “Stranger Things” to “The Great British Bake Off” without missing a beat. Here are some tricks for streaming Netflix on different gadgets.
Streaming Netflix on Phones and Tablets
Got a phone in your pocket? Bingo. You can easily watch Netflix on any mobile device, be it Android or iPhone. Just grab the app and you’re good to go.
On Android
- Pop open the Google Play Store.
- Type in “Netflix” and find the app.
- Slap that install button.
- Once it’s done, open it up, log in, and start enjoying!
On iPhones
- Dive into the App Store.
- Type “Netflix” in the search bar.
- Hit download, then install.
- Launch the app, sign in, and dive into streaming heaven.
For smooth streaming, make sure your phone’s up to date and your Wi-Fi isn’t acting up.
Casting from Phone to Hisense TV
Want to see Netflix up on the big screen? You have a few options, like Chromecast, Netflix 2nd Screen, or a trusty HDMI cable.
Chromecast Option
Some TVs have Chromecast built right in—perfect for getting Netflix from your phone to your TV. Here’s how:
- Double-check that your TV and mobile device are buddies on the same Wi-Fi.
- Open the Netflix app on your device.
- Hit the Cast icon; it looks like a tiny TV in the top right corner.
- Choose your Hisense TV from the list.
- Select what to watch, and see it magically appear on your TV!
Hooking Up with an HDMI Cable
No Chromecast? No problemo. Grab an HDMI cable and some adapters to connect your mobile to the TV.
- One end of the HDMI goes into your TV.
- The other end hooks to your phone with the right adapter.
- Set your TV to the correct HDMI input.
- Fire up Netflix and press play.
| Method | Devices You Can Use | Quick Note |
|---|---|---|
| Chromecast Inside | Android & iOS | Found in lotsa TVs |
| HDMI Cable | Android & iOS | Make sure to have the right adapter for iOS |
Netflix 2nd Screen
With Netflix 2nd Screen, your phone acts like a remote for Netflix on your TV.
- Make sure your mobile device and TV are Wi-Fi pals.
- Jump into Netflix on both your gadgets.
- Sign in on both devices.
- Use your mobile to select the Cast icon and connect to your Hisense TV.
Want to dig deeper into Netflix compatibility or fix any hiccups? Check out our guides on setting up a new Hisense smart TV and fixing software update problems on Hisense TVs.
These steps should keep you glued to your Hisense TV or mobile device, ensuring your binge-watching doesn’t suffer any breaks. For more support and tips, swing by our other handy guides like watching Apple TV on Hisense and hooking up AirPods to Hisense TV. Enjoy the show!
Exploring Smart TV Platforms
If you own a Hisense TV and want to get more out of it, checking out the different smart TV platforms is worth your while. Hisense smart TVs come with a variety of platforms to suit all sorts of needs and tastes. We’re diving into the perks of three popular picks: Android TV, Fire TV, and Google TV.
Android TV Features
Android TV is your ticket to entertainment land, boasting over 500,000 shows, movies, and handy apps. It’s got live sports and news too, so you can flip between your fav entertainment options without a hitch.
What Android TV Offers:
- Google Assistant: Let your voice do the work—control your TV without lifting a finger.
- Universal Search: Skip the endless scrolling—find what you want fast across different apps.
- Lots of Apps: Dive into a massive library of apps for whatever you fancy (Hisense USA).
| Feature | Description |
|---|---|
| App Access | Over 500,000 shows, movies, and apps |
| Voice Control | Google Assistant is your copilot |
| Content Types | From shows and movies to live sports and news |
Fire TV Integration
Fire TV slots right into Hisense smart TVs, opening up a treasure trove of entertainment apps.
Fire TV Highlights:
- Voice Remote with Alexa: Glide through your content with just your voice—no remote buttons needed.
- Custom Profiles: Set up six individual profiles for a viewing experience that’s as unique as you are.
- Smart Home Control: Manage your smart home gadgets straight from your TV (Hisense USA).
| Feature | Description |
|---|---|
| Voice Control | Alexa’s got your back with a voice-enabled remote |
| Profiles | Up to 6 unique profiles for you and yours |
| Supported Apps | Dive into Prime Video, Netflix, Disney+, Hulu, HBO Max |
Google TV Functionality
Google TV gathers shows, movies, and live TV from heaps of apps and subscriptions, making for a smooth, easy-to-navigate viewing journey.
Google TV Perks:
- Personal Picks: See stuff you’ll love based on your past binges.
- Voice Commands: Explore content and manage your smart home gadgets without lifting a finger.
- Google TV App: Watch your top picks anytime, anywhere with a handy mobile app (Hisense USA).
| Feature | Description |
|---|---|
| Content Organization | Tailored content that gets you |
| Voice Control | Talk to your TV for ultimate ease |
| Mobile Access | Hit the road with the Google TV app in hand |
Need tips on setting up or sprucing up your Hisense TV? Check out our guides on how to setup a new Hisense smart TV and how to update apps on Hisense smart TV. Having some tech troubles? Our articles on Hisense TV software update problems and How to resolve connectivity problems could be just what you need.