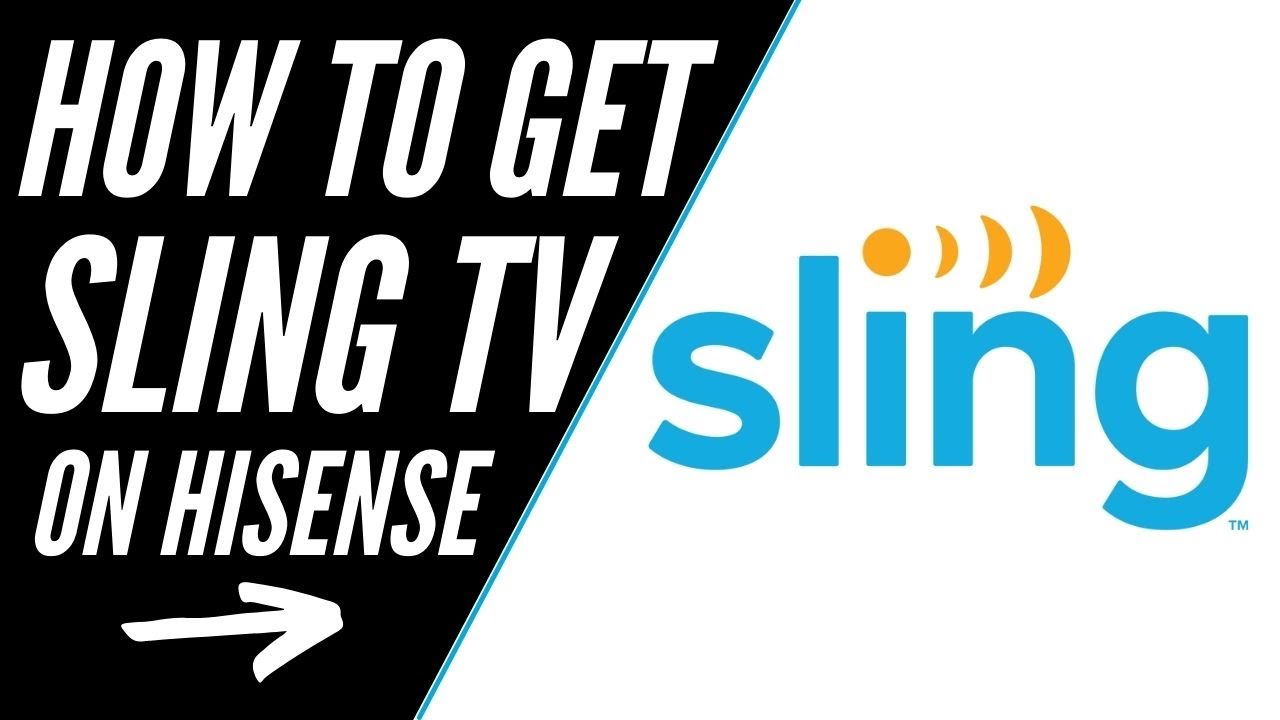Troubleshooting Hisense TV
Got some problems with your Hisense TV that’s cramping your binge-watching style? Let’s make your viewing experience better, especially if you’re streaming stuff like Sling TV on Hisense TV. Dive into these easy fixes for common hiccups with watching free channels and doing a channel scan.
Watching Free Channels
Catching free channels like BBC1 and ITV on your Hisense smart TV doesn’t have to be tricky. Here’s a quick rundown (JustAnswer UK):
- Check TV Source/Input: Double-check your TV’s on the right source or input—should be something like ‘TV’ or ‘Antenna.’
- Perform a New Channel Scan: Hop over to your settings menu, hit up ‘Channel Scan’ or ‘Auto-Tune,’ and let your TV work its magic finding all the free channels it can.
- Check Antenna/Cable Connection: Ensure your antenna or cable isn’t hanging by a thread and is plugged in nice and tight.
- Rescan for Digital Channels: Using an antenna? Sometimes giving it a good rescan will scoop up all the channels you can get.
| Step | Description |
|---|---|
| 1 | Check TV source/input |
| 2 | Perform a new channel scan |
| 3 | Check antenna/cable connection |
| 4 | Rescan for digital channels |
Channel Scan and Connection Check
Good channel scans and solid connections keep your shows coming in clear. Try these pointers for any glitches with your Hisense TV:
-
Channel Scan: Click on ‘Settings’ > ‘Channel’ > ‘Auto Scan’. This’ll sweep for all available channels, terrestrial and digital.
-
Connection Check:
- Antenna/Cable: Make sure the antenna or cable is clamped securely into the RF (Radio Frequency) input on the back of your TV.
- Internet Connection: Streaming apps like YouTube on Hisense TV or Spotify on Hisense TV need the internet. Ensure you’re connected either through Wi-Fi or a trusty Ethernet cable. Check your Hisense TV IP address to make sure you’re hooked up right.
-
Reposition Antenna: Try adjusting the antenna for a stronger signal. Higher spots usually work better, especially indoors.
-
Upgrade Connections: If all else fails, maybe it’s time your antenna or cables got an upgrade.
| Task | Steps |
|---|---|
| Channel Scan | Settings > Channel > Auto Scan |
| Connection Check | Verify antenna/cable and internet connectivity |
| Reposition Antenna | Adjust for better reception |
| Upgrade Connections | Consider better antenna or cables |
Follow these handy tips, and you’ll sort out issues with free channels and channel scans on your Hisense TV in no time. For more help, check out guides on specific problems, like hisense tv flickering and pluto tv on hisense tv. Happy watching!
Sling TV Buffering Issues
Watching Sling TV on a Hisense TV and dealing with frustrating buffering? You’re not alone. Especially if you’re using Roku devices, this pesky problem can mess with your bingeing plans. Let’s dive into why this happens and what you can do about it.
Factors Affecting Buffering
Annoying buffering isn’t just bad luck—several things could be the culprit. Once you know what to look for, you can tackle the issue head-on. Here’s a rundown of what might be going wrong:
- Network Connectivity Issues: Weak Wi-Fi or spotty internet connections are often the main suspects.
- Tired Roku Device: If your Roku’s as old as that leftover fruitcake, it might be slowing things down.
- Software/Updates: Your Roku’s feeling cranky because it’s running old software.
- Bugs in Sling TV: Even apps have their bad days. Occasionally, it’s a glitch in the Sling TV app itself causing the hiccups.
- Router Shenanigans: Depending on its settings, your router might not be doing its part for smooth streaming.
- ISP Misbehavior: Sometimes your internet provider eases off the gas during busy hours, messing with your stream.
- High Traffic Moments: Those times when everyone jumps online can clog up the tubes.
- Too Many Gigs: Sharing your network among tons of devices might be why it slows down.
More tips on sorting out network woes? Check out our guide on Hisense TV IP address.
Troubleshooting Buffering on Roku
Got a case of constant buffering jitters on your Roku? Here are some quick fixes that might turn it around (Quora):
- Check Internet Speed: Is your internet speed as quick as a sloth on holiday? Do a speed test to see if you hit Sling TV’s requirements.
- Here’s the lowdown on what you need:
Streaming Quality Internet Speed (Mbps) SD (Standard Definition) 3 – 4 HD (High Definition) 5 – 10 4K UHD (Ultra High Definition) 25+ -
Restart Roku: Give your Roku a break and restart it to clear up any memory cobwebs.
-
Update Everything: Check for those sneaky updates—ensure your Roku and Sling TV app are up to date.
-
Router Check: Place your router in the spotlight (okay, the middle of your home) and use the 5GHz band for a cleaner runway. Adjust those Quality of Service settings to give streaming priority.
-
Reduce Network Use: Press pause on those massive file downloads or power down devices hogging bandwidth.
-
Roku Reset: When in doubt, a factory reset might help your Roku feel brand new.
-
Ring Up Your ISP: Call up your provider to see if they’re inadvertently pulling the plug. Discuss more bandwidth if needed.
For more on dodging buffering and pimping out your Hisense TV, check out other useful tips in our articles on Tubi TV on Hisense TV and BritBox on Hisense TV.
By cracking down on these annoyances and exploring the solutions above, you’ll get Sling TV running smoother on your Roku, leveling up your watchathon to pro!
Hisense TV Features
Hisense TVs pack all you need to enjoy binge-worthy marathons without burning a hole in your wallet. Let’s peek under the hood and see what makes them tick.
Affordability and Quality
Hisense TVs don’t just save you a few bucks—they give you a bang for each one! It’s like getting filet mignon at burger prices. They range from simple options to more feature-laden ones, stretching out value without skimping on quality (AirBeamTV).
Feature What’s in Store Easy on the Wallet Models that don’t break the bank built to Last Strong and sturdy to withstand the test of time Superb Visuals Screens that pop with bright and lively colors Smart Features Get your Netflix binge right on the TV! (Sling TV) Beyond just watching, the TV serves as a gateway to those hot apps we’ve all come to love, like YouTube and Spotify.
4K Capabilities
For the film buffs and video quality nerds out there, Hisense has got your back with its 4K resolution. Think of it as the difference between reading a single-page memo and diving into a full-color magazine. AirBeamTV says these models light up your room with vivid, lifelike colors that pull you into your favorite flicks.
Feature What’s in Store Eye-Popping Clarity 4K Ultra HD (3840 x 2160 pixels) Vivid Contrast High Dynamic Range for a splash of reality Binge-Ready 4K streaming compatible (check out Sling TV) Thanks to its 4K tricks, everything on-screen feels like it’s happening right there in your living room. Whether it’s the latest blockbuster movie or stunning nature documentaries, you’ll see every detail as if you were part of it.
Hisense combines affordability with ultra-clear visuals, striking a sweet spot that appeals to savvy savers and tech enthusiasts alike. Check out how to make the most of your Hisense TV experience by visiting the pre-installed apps and learning about downloading/updating apps.
Advanced Hisense TV Models
When chatting about top-notch TVs, Hisense’s advanced models are making waves, especially the Hisense UX. Let’s dig into this beauty, with its screen magic and Bluetooth tricks.
The Hisense UX
Meet the big shot of the ULED X series: the Hisense UX. It’s like the big cheese with its whopping 85-inch screen, plus it’s packed with over 20,000 mini LEDs that do some serious local dimming. And brightness? This beast cranks it up to 2500 cd/m², perfectly set for eye-popping visuals and bringing the cinema feel right to your living room.
Feature Specification Screen Size 85 inches Local Dimming 20,000 mini LEDs Peak Brightness 2500 cd/m² Their ULED tech is no joke – it means sharper pictures with great contrast and true-to-life colors. So, whether you’re binging on a series, gaming, or browsing through Sling TV on Hisense TV, it’s got your back.
Screen Mirroring and Bluetooth
Let’s not forget the perks of screen mirroring and Bluetooth in Hisense TVs, mainly the ULED gang. Screen mirroring is all about showing off your phone’s content on the big screen without pulling any cables. Apps like AirBeamTV make it a breeze, offering trials to get folks hooked (AirBeamTV).
Bluetooth is the silent helper that makes life easier—perfect for hooking up soundbars and gadgets without a hitch. Just poke around in the “Settings” and hit “Remotes & Accessories” to set it all up (Hisense USA).
Feature Capability Screen Mirroring Works with Android and AirBeamTV Bluetooth Connectivity Wirelessly connects to soundbars & other gadgets Heads up: Not every Hisense model has Bluetooth built-in – always check the specs before you dive in. If you bump into problems with Bluetooth or screen mirroring, our guides on the Hisense TV home screen and Hisense TV MAC address are there to help.
Grasping what these Hisense TVs bring to the table, like the mighty Hisense UX, helps you get the most out of your TV and tackle any technical hiccups. For app-related tricks, check out our guide on downloading and updating apps.
Managing Hisense TV Apps
Keep your Hisense TV running smoothly and your favorite content within reach by managing its apps wisely. This section gives you the lowdown on the pre-installed apps and how you can get more or keep them up-to-date.
Pre-installed Apps
Hisense TVs come out of the box with a bunch of apps ready to roll. Think of it like buying a new phone with all the cool stuff already in place. There’s something for everyone with big names like Android, Google, Amazon, Roku, Vidaa, and XClass already loaded. You won’t break a sweat looking for more right away, as these apps let you access tons of shows and music from the get-go.
Here’s what’s typically ready for action:
- Android
- Amazon
- Roku
- Vidaa
- XClass
These pre-loaded goodies mean you won’t have to do much downloading at first. Whether you’re into watching videos on YouTube, jamming out on Spotify, or tuning into Pandora, it’s all just a few clicks away on the home screen.
Downloading and Updating Apps
Felt like you’ve watched everything? Time to get extra apps! Navigate to your TV’s ‘Home’ screen and tap that ‘App Store’ icon. You’ll find more apps than you can shake a stick at. Here’s your quick how-to for adding to your app collection:
Steps to download apps:
- Hit the ‘Home’ button on your remote.
- Spot and click on the ‘App Store’ icon.
- Browse or type in the app you’re craving.
- Click ‘Install’ and wait for the magic.
Just like on your phone, apps occasionally need a refresh to stay sharp. If you’ve got a Hisense Android TV, updating is a cinch through the Google Play Store. Simply pop open the Google Play Store, head over to ‘My Apps’, and spritz up those apps with updates.
Need more than what you have? Check out our guides on managing other stuff like Dazn App, Britbox, and Pluto TV.
What You Get How It Works Pre-installed Apps Includes Android, Google, Roku, Vidaa, Amazon, XClass Extra Treats Find them in the Hisense App Store App Updates for Android TVs Just use the Google Play Store Getting a handle on your Hisense TV apps makes TV-watching a breeze and can nip issues like Hisense TV flickering or Hisense TV overheating in the bud. If you hit a snag or need more help, check out our detailed guides and troubleshooting resources.
Hisense TV Maintenance
Taking care of your Hisense TV keeps it healthy and running smooth as butter. Did you know there’s ways to fix typical TV troubles like resetting it or using it without that elusive remote? Read on, and we’ll have that telly under control in no time.
Resetting the TV
Sometimes your Hisense TV needs a little restart to get back in gear, fixing those mysterious glitches. It’s like pressing life’s undo button. Luckily, this isn’t rocket science, you can handle it easy-peasy in a jiffy.
-
Using the Reset Button: For the newer models—Roku or Android—there’s a stealthy reset button lurking on the back. Give it a press and let the magic happen.
-
Using the Remote:
- Hold onto the Exit button for a mini eternity (around 15 seconds).
- When the Factory Service menu pops up, head over.
- Choose Self Diagnosis.
- Then ease your way down to Reset in the Support menu.
After this little reset rendezvous, you’ll need to reload your favorite apps like Sling TV, just like a fresh start (Hisense USA).
Reset Method Steps Reset Button Press the sneaky little button at the back Remote Control 1. Hold onto Exit button 15 secs
2. Navigate to Factory Service
3. Select Self Diagnosis
4. Glide to Reset under SupportOperating Without a Remote
Lost your remote again? It happens to the best of us. Don’t sweat it, you’ve got backup options:
- Using TV Buttons: Happily, most Hisense TVs come with handy-dandy power and side buttons for your basic needs.
- Ordering a New Remote: Option B? Snag a new Hisense or universal remote—’cause who doesn’t enjoy a fresh gadget?
- Mobile Apps:
- Hisense Remote NOW: This wizard of an app lets your phone play remote. Handy, right? (Hisense USA).
- Other Apps: Extra bonus for Hisense Android or Roku TV users—you’ve got even more apps at your command.
No remote? No biggie. You can dive into your favorite channels like Sling TV without breaking a sweat.
Method Description TV Buttons Side buttons are there for a reason! New Remote Treat yourself to a replacement or universal one Mobile Apps Use Hisense Remote NOW or other lifesavers If you’re on the hunt to tweak other techy bits or want to know the spiel on adding or fixing streaming apps like YouTube or Spotify, check out our guide on Managing Hisense TV Apps.
Keeping your Hisense TV in top shape means you get to enjoy endless viewing marathons without a hitch. For those deeper dives into tackling flickering screens or sizing up TV dimensions, browse our treasure trove of articles.
-