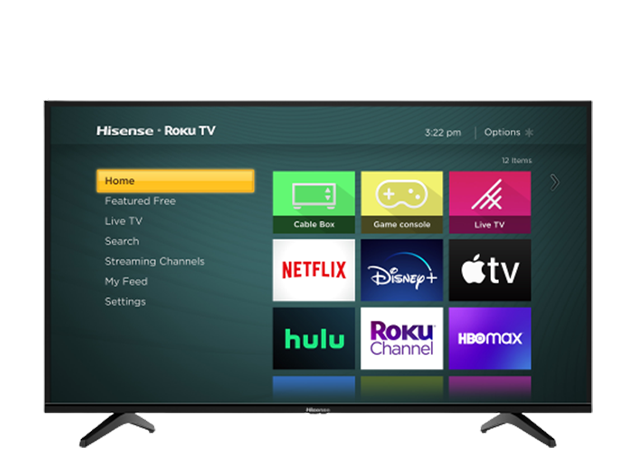Hisense TV AirPlay Setup
Want to stream stuff from your Apple gadgets to your Hisense TV? You’re in luck! With AirPlay, it’s a breeze. Follow these simple steps for a snug setup and a binge-worthy viewing experience.
Compatibility Check
First things first, let’s make sure your Hisense TV is on the AirPlay bandwagon. Not all of them are, but many modern models do play nice with AirPlay 2 (Macworld). Compatibility is the name of the game here.
- Check the Model: Peek at your TV’s manual or hop on the manufacturer’s site to see if your model is AirPlay-friendly.
- Software Update: Make sure your TV’s software is up-to-date. Sometimes, AirPlay is added with updates.
- AirPlay Settings: Pop into your TV’s settings menu and make sure AirPlay is turned on.
For a fast check, see if your model hangs out with other AirPlay-compatible TVs on Apple’s AirPlay page.
Wi-Fi Network Connection
Good Wi-Fi is your best buddy when it comes to AirPlay. Keep both your Hisense TV and Apple gizmo on the same network (OSx86 Project).
-
Connect the TV to Wi-Fi:
- Go to settings on your Hisense TV.
- Pick “Network.”
- Hook up to your home Wi-Fi. Make sure your signal’s strong to keep the party going.
-
Connect Your Apple Device to the Same Network:
- On your iPhone, iPad, or Mac, head to “Settings” > “Wi-Fi.”
- Pick the same network your TV’s on.
-
Ensure Strong Network Connectivity: Shaky Wi-Fi can be a bummer for streaming. Think about moving your router or using a Wi-Fi booster for better signal. For more tips, see our piece on how to connect hisense tv to wifi.
| Device | Connected to Network? |
|---|---|
| Hisense TV | Yes/No |
| iPhone/iPad | Yes/No |
| Router Signal | Strong/Moderate/Weak |
Same Wi-Fi is the secret sauce for AirPlay magic. If things aren’t working, maybe hit restart on your router or see if something’s messing with your Wi-Fi.
If you hit a snag setting up AirPlay on your Hisense TV, check out our resources for handy tips, like common network issues (hisense tv not connecting to wifi) and troubleshooting tricks (airplay not working on hisense tv).
Troubleshooting AirPlay on Hisense TV
Restarting Devices
Hitting the reboot button can sort out many AirPlay connection hiccups with your Hisense TV. Make sure your iPhone and TV are AirPlay-ready and sipping off the same Wi-Fi. Here’s a quick guide to rebooting:
- Restart iPhone:
- Press and hold the power button until you see the slider.
- Swipe it to power down.
- Hit that power button again to bring it back to life.
- Restart Hisense TV:
- Turn it off with the remote.
- Yank the plug from the outlet.
- Give it a minute—like a quick coffee break—before plugging it back.
- Power up the TV with the remote.
Both gadgets need to be awake and cozy on the same network. If things still act up, peek at our problem-solving guide when Hisense TV won’t connect to Wi-Fi. And don’t forget: check your Hisense TV settings to confirm AirPlay is turned on.
Selecting Hisense TV from Control Center
To send your iPhone or iPad screen vibes straight to a Hisense TV with AirPlay, you’ve got to pick the right TV from your Control Center. Here’s the lowdown:
-
Get on the Same Wi-Fi Wagon: Ensure both your devices are shaking hands over the same Wi-Fi.
-
Hop into Control Center:
- For iPhone X and beyond, swipe down from the top-right corner.
- For an iPhone 8 or older, slide up from the screen’s bottom.
-
Hit the Screen Mirroring Icon: It looks like two overlapping rectangles.
-
Select Your Hisense TV: Find and tap your TV in the device list.
-
Punch in Passcode if Needed: If the TV throws a code at you, type it in to seal the deal.
Got trouble, like your TV not showing up or connecting? Usually, it boils down to weak Wi-Fi. Check our AirPlay issues with Hisense TV guide for more troubleshooting advice.
Common AirPlay Issues
DRM Protected Content
Trying to get AirPlay to work with a Hisense TV might feel like wrestling with a stubborn toddler, especially when it comes down to DRM-protected content. DRM, the gatekeeper of digital goodies, steps in when you try to beam your favorite stuff from an iPad or Apple TV. Suddenly, there’s this error message: “This video is in a format that can’t be streamed to this TV.” It’s like trying to fit a square peg in a round hole, and you may have stumbled upon this in the wilds of the Apple Support Community.
DRM is there to keep things on the up-and-up, needing a bit of online nod before letting stuff play. So even if you’ve got it downloaded, the virtual bouncer might still demand an internet handshake. And don’t count on peer-to-peer AirPlay to save the day—it likes to party with Bluetooth and WiFi, but clams up with DRM content (Apple Support Community).
Format Compatibility
AirPlay on your Hisense TV can also hit a snag when it comes to what’s cool or not in video formats. TVs and formats—some of them just don’t mix well, like oil and water. Let’s say you’re streaming some action-packed flick from iTunes, and boom! Error alert because perhaps the Hisense prefers a slightly different flavor (Apple Support Community).
To dodge this digital dance-off, you’ll want to keep tabs on what formats your TV high-fives and make sure your video’s speaking the same language. Internet? Not even in the picture for this one—peer-to-peer has its mood swings too.
Taking a look at the apps that are naturally down with AirPlay and ensuring that your content vibes with your TV can be your ticket to a glitch-free evening. Looking for more ways to keep the tech gods happy? Check out our expanded playbook on airplay not working on hisense tv.
By keeping a pulse on these usual suspects, your AirPlay experience with your Hisense TV can go from nail-biting to smooth sailing. Feeling adventurous? You might also give a whirl to our guides on how to connect hisense tv to wifi or hisense tv not connecting to wifi for more digital enlightenment.
Network Considerations for AirPlay
If you want a smooth and snazzy experience using AirPlay on your Hisense TV, you’ve got to make sure your Wi-Fi connection isn’t acting like it’s on dial-up. A good Wi-Fi signal is the secret sauce for crispy streaming.
Signal Strength Assessment
A limp Wi-Fi signal can cause buffering galore when you’re trying to stream festive cat videos from your iPhone to your Hisense TV. To keep things running smoothly, don’t just guess at your Wi-Fi strength; measure it! There are a bunch of snazzy tools and apps out there that can help.
| Signal Strength | Result |
|---|---|
| -30 to -50 dBm | Sweet! |
| -51 to -60 dBm | Not bad! |
| -61 to -70 dBm | Meh. |
| -71 to -90 dBm | Yikes! |
Seeing anything but “Sweet” could spell trouble for your AirPlay escapades. If that’s the case, maybe think about showing your Wi-Fi router some love by shifting it or getting a signal booster (Apple Support Community).
Ensuring Strong Network Connectivity
To keep the stream party going, ensure your Hisense TV and AirPlay gadget are vibing on the same Wi-Fi. Double-check your network isn’t dragging from too many devices hogging the bandwidth either.
Here’s how to get your network in tip-top shape:
- Router Placement: Pop the router in a spot that makes sense for all your devices.
- Wi-Fi Network: Double-check that both your TV and device are on the same Wi-Fi.
- Reduce Interference: Keep that router away from electronic party crashers.
- Network Bandwidth: Think about upping your bandwidth game if your current plan’s not cutting it.
Got connectivity woes? Hit up our guide on how to connect Hisense TV to Wi-Fi or seek wisdom from Hisense TV not connecting to Wi-Fi.
A decent network isn’t just for AirPlay; you’ll need it for streaming Disney classics on Disney Plus on Hisense smart TV or using a smart IPTV player on Hisense TV.
Using AirPlay for Streaming
AirPlay is a handy feature, perfect for beaming content straight from your Apple gadget right onto your Hisense TV. Let’s walk through getting that screen mirroring up and running, and tweak a few settings to make sure everything flows smoothly.
Screen Mirroring Process
So, you’re looking to mirror your iPhone or iPad screen to a Hisense TV. Lucky you, it only takes a few steps! First things first, make sure both your Apple doohickey and your Hisense TV are buddies on the same Wi-Fi (Apple Support).
Here’s how to work that magic:
- Pull up the Control Center on your iPhone or iPad.
- Give the Screen Mirroring a tap.
- Pick your Hisense TV from the list.
- If your TV’s hitting you with a passcode, just punch it in.
| Step | Description |
|---|---|
| 1 | Pull up Control Center |
| 2 | Tap Screen Mirroring |
| 3 | Pick Hisense TV |
| 4 | Enter passcode if asked |
Heads up: Not every app is chummy with AirPlay. If things go sideways, see if the app’s hanging out in the Apple TV App Store.
Adjusting AirPlay Settings
For that smooth-as-silk experience, you might want to noodle over a few AirPlay settings. It’s all about setting up those connections just right and getting video playback on point.
Here’s the lowdown on tweaking those settings:
- Pop open Settings on your iPhone or iPad.
- Hit up General.
- Head to AirPlay & Handoff.
- Decide how you want Automatically AirPlay to TVs set up.
| Setting | Description |
|---|---|
| Automatically AirPlay to TVs | Automatic or Ask |
| AirPlay with Handoff | On or Off |
To keep everything running smoothly, always keep your Apple gizmo and your Hisense TV singing off the same Wi-Fi hymn sheet, possibly under the same iCloud roof (Apple Support).
Need more pointers? Check out our guide on how to screen mirror on Hisense TV. By fiddling with these settings, you’re locking in a reliable stream, crucial for lounging with your favorite shows or movies.
With these steps, you’ll be an AirPlay ace, grooving to your playlist or binging shows on your Hisense TV with ease. For extra help or if things go wonky, swing by our articles on airplay not working on Hisense TV and how to connect PS4 to Hisense TV.
Enhanced Viewing with AirPlay
You know that sweet feeling when your tiny screen just isn’t cutting it? Well, AirPlay on your Hisense TV is here to save the day! Stream your fave shows, videos, and even games from your trusty Apple devices right to the big screen. Get ready for the ultimate watching party with a couch that’s got your name on it. Let’s chat about squeezing the juiciest bits from streaming apps and giving gamers a whole new stage to strut their stuff thanks to AirPlay.
Streaming Apps and Videos
With AirPlay, your favorite apps, local videos, and more can bounce from Apple gadgets like iPhones, iPads, MacBooks, or iMacs straight to your Hisense TV (AllAboutHisense). And the best part? You get to enjoy it all on a screen that doesn’t require squinting.
| Content Kind | Device | AirPlay Support |
|---|---|---|
| Apps (think Netflix, Hulu) | iPhone, iPad, MacBook | Sure thing! |
| Local Videos | iPhone, iPad, MacBook | You bet! |
| Photos | iPhone, iPad, MacBook | Absolutely! |
| Music | iPhone, iPad, MacBook | Of course! |
Need a heads-up on downloading rad apps to spice up your Hisense TV? Hit us up at this great guide for the low-down!
Gaming Mirroring Experience
Gamers, get ready to level up! AirPlay lets you toss your iPhone or iPad screen right onto your Hisense TV. Perfect for when you want your mobile game to feel as grand as an epic battle. Magnify that fun and get your game face on!
| Gaming Setup | Device | AirPlay Ready? |
|---|---|---|
| Mobile Game Screen Action | iPhone, iPad | Oh yeah! |
| Multiplayer Madness | iPhone, iPad | Game on! |
| Streaming Gaming Services | MacBook | Absolutely! |
Strong Wi-Fi is your best pal for smooth gaming. Peek at our tips on connecting your Hisense TV to Wi-Fi to make Wi-Fi woes a thing of the past.
Streaming golden classics or diving into immersive gaming? AirPlay on your Hisense TV is like popcorn with a side of wow! For more cool tricks, browse through more nuggets like Google Play on Hisense TV and use your Hisense TV as a super monitor.
Not in the mood for wireless? Grab a Lightning Digital AV Adapter and go old-school. This wired route skips Wi-Fi troubles, serving up a steady stream (AllAboutHisense). Swing by our page on changing inputs to hop onto the right viewing channel.