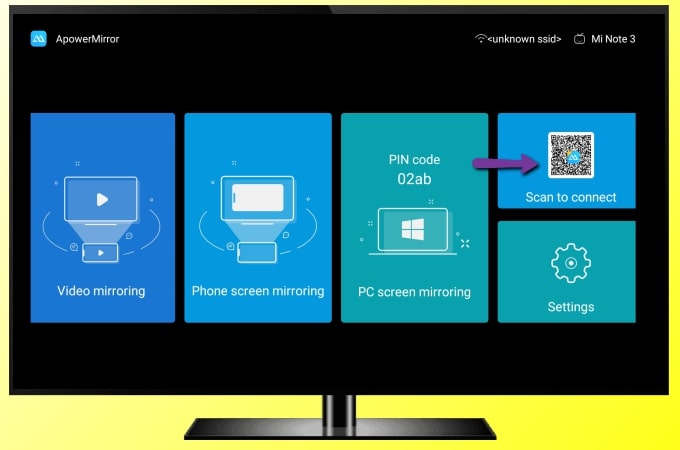Apple Music on Hisense TV
Want to blast your Apple Music loud and proud from your Hisense TV? Here’s how to make it happen without tearing your hair out. Let’s walk through what’s compatible and how to get set up.
Compatibility of Hisense TV with Apple Music
Listen up, if you have a Hisense TV that was born in 2019 or later, you’re in business. These hyper-smart gadgets come with Airplay built right in, so you can toss your tunes, videos, or even your entire phone screen right onto your TV. Just a Wi-Fi connection, no strings attached—or cables!
| Feature | Capability |
|---|---|
| Airplay Support | Yes, for 2019+ models |
| Apple Toys that Play Nice | iPhone, iPad, MacBook, iMac |
| Airplay Version | Original and Airplay 2 ready to go |
Kickstart your Hisense TV’s wireless connection mojo by learning more about Bluetooth on Hisense TV.
Setting Up Apple Music on Hisense TV
Getting Apple Music going on your Hisense TV is a cinch. Here’s the play-by-play:
-
Check Your Gear: Make sure your Hisense TV isn’t stuck in the past and does indeed support Airplay. Check if it’s a model from 2019 or up.
-
Wi-Fi Connection FTW: Get both your Hisense and your Apple device snuggly on the same Wi-Fi network.
-
Turn on Airplay on Your TV:
- Head over to the settings menu on your TV.
- Find the section titled ‘Network’ or ‘Airplay’ settings.
- Flip the switch to turn Airplay on.
-
Set Up Airplay on Your Apple Device:
- On your Apple friend (iPhone, iPad, MacBook, or iMac), swipe to reach the Control Center.
- Look for the ‘Screen Mirroring’ or ‘Airplay’ button and tap it.
- Select your Hisense TV from the list of available devices. Simple as that.
-
Jam Out with Apple Music:
- Open up Apple Music on your Apple device.
- Hit play on your favorite track.
- Tap the ‘Airplay’ icon within the Apple Music app.
- Choose your Hisense TV, and let the good times roll.
Need more Airplay wisdom? Our guide on using the Airplay feature on Hisense TVs is there for you.
Common Issues and Troubleshooting:
- The Sound of Silence: If you hear nothing, check that your TV’s volume is turned on and up—not silent.
- Zap, Flicker, Gone: If your connection keeps dropping like a bad habit, make sure the Wi-Fi signal is solid and there’s no electronic noise messing things up.
Stick to these steps, and you’ll have your Apple Music playlists booming through your Hisense TV without a hitch. Hungry for more streaming insights? Peek at other options like Amazon Music on Hisense TV.
Now, kick back, relax, and let the tunes flow.
Streaming Methods for Apple Music
Got a Hisense TV? Love your Apple Music? Good news, you can mix ’em together, like peanut butter and jelly! We’ll go over three easy ways to get your tunes from Apple Music booming out of your Hisense TV speakers. You’ve got the Airplay trick, a bit of app magic with Tunelf, and the good old AUX cord for those who like to keep it simple.
Airplay Feature on Hisense TVs
If you’ve got one of the snazzy Hisense TVs from 2019 or newer, you’re in luck! They’ve got Airplay on board. It’s like a universal remote for Apple gadgets. So whether you’re on your iPhone, iPad, or Mac, you can toss content to your TV like a pro.
Here’s your no-fuss guide to getting set up:
- On your Hisense TV, click into Settings and head to Apple Airplay and HomeKit.
- Flick the switch to turn on Airplay.
- Grab your Apple gizmo, pull up the Control Center, tap Screen Mirroring, and pick your TV off the list.
Just like that, you’re rocking Apple Music and other goodies right on the big screen. For a few troubleshooting hacks, peek at our piece on resetting Hisense TV.
| Hisense TV | Airplay Support? |
|---|---|
| Models from 2019 onwards | Yep |
| Models before 2019 | Nope |
Using Tunelf for Apple Music on Hisense TV
Want to bypass the streaming and get your Apple Music directly on your TV? Meet Tunelf. It’s your new partner in audio crime. Here’s how it works:
- First, grab the Tunelf app for your computer.
- Fire it up and log in to your Apple Music stash.
- Transform and save those snazzy tracks into a format your TV understands.
- Take a USB stick, load it up with your faves, and plug it into the TV.
- Swing by the media player on your TV to bring those tunes to life.
No internet streaming needed. It’s just you, your music, and your Hisense TV having a jam session.
Connection via AUX Input
If you’re a no-frills type of person, the AUX input has you covered. Most Hisense TVs are ready to rock with this handy little port.
Here’s the setup scoop:
- Plug one end of your trusty 3.5mm AUX cable into your Apple device’s headphone jack.
- Get the other end into the AUX input on your TV.
- Flip your TV over to the right AUX channel.
Now you’re ready to unleash Apple Music through your TV speakers, no fancy tech lingo required.
Want more tips and tricks? Explore prime video setups on Hisense TV or the lowdown on antenna setups.
These options mean you can kick back, relax, and let Apple Music fill the room with sweet tunes, whichever way suits you best.
Remote Control Options
When you’re kicking back and jamming to Apple Music on Hisense TV, having the right remote is a game changer. Let’s look at your options: TV/receiver remotes built for it, snazzy network-based remotes, and classic universal infrared (IR) remotes.
Using Supported TV or Receiver Remote
Got a TV or receiver that plays nice with HDMI-CEC (Consumer Electronics Control)? Good news—you can use your current TV or receiver remote to take the reins of your Apple TV and jam to Apple Music without needing a fancy remote (Apple Support).
Why it Rocks:
- Simple to use with the remotes you already have.
- No new gadgets to clutter your coffee table.
Got trouble with your remote not playing nice? Check out our tips on hisense cec not working.
Network-Based Remote Control
Network-based remotes talk to your Apple TV over the network, so you don’t need to do the TV-juggling act of pointing it directly at the TV. These are a sweet choice if you’ve decked out your home with smart controls (Apple Support).
How to Roll with Network-Based:
- Make sure your remote’s part of the cool network club.
- Add it to the Home app on your iPhone or iPad.
- Keep it on, online, and ready to go.
Why it Rocks:
- Control from anywhere in the room.
- Plays nicely with home automation systems.
Universal Infrared (IR) Remote Control
The universal IR remote is like a loyal friend, firing off infrared signals straight to your TV. Teach your Apple TV to understand it, and you’re golden (Apple Support).
Getting Your Universal IR Remote to Sing:
- Dive into “Settings” on your Apple TV.
- Tap “Remotes and Devices.”
- Hit “Learn Remote” and follow along with what it tells you.
Why it Rocks:
- Plays well with just about anything.
- Super easy to get up and running.
For a deep dive into fixing remote control woes, take a peek at our article on how to reset hisense tv if your remote’s acting up.
Knowing your remote control options will amp up your Apple Music experience on your Hisense TV, making sure everything runs smooth like butter.
Troubleshooting Apps on Hisense TV
Hisense TVs are packed with features, making them quite the gadget, but like all tech, they can run into app hiccups. Let’s roll up our sleeves and dive into some handy troubleshooting tips for dealing with app troubles, including some head-scratchers with the Pluto TV app, adding fresh apps, and wrestling with the Opera Browser.
Transition of Pluto TV App
Back in early 2020, Pluto TV switched gears by rolling out a new platform update for Hisense TVs to hopefully jazz up the viewing experience. Some folks, though, ran into a few bumps in the road during the switch-up process. If you’re in a pickle with Pluto TV:
- Check if your Hisense TV is sporting the latest firmware.
- Give the current Pluto TV app the boot.
- Head to your TV’s app store and snag the latest version for a fresh start.
Adding Apps on Hisense Smart TVs
Installing new apps on Hisense Smart TVs is usually a walk in the park, but it depends on your TV’s model and its operating system swagger. Hisense TVs mostly roll with the VIDAA OS and might use app stores like Google Play or VEWD App Store. Here’s how to get new apps cooking:
- Hit the App Store on your Hisense TV.
- Type in the app you’re itching to get.
- Pick the app and tap on “Install” or “Download”.
If you hit any snags, make sure your TV’s online and you’re logged into the app store with the right account. For step-by-step instructions tailored to your TV, check out how to register hisense tv.
Challenges with Opera Browser and App Access
Hisense TVs are designed to be pretty user-friendly, but sometimes the Opera Browser can act up, especially when it comes to accessing apps. Since Hisense TVs use the VIDAA OS, known for its no-fuss, customizable nature, here’s how to iron out browser kinks:
- Update Regularly: Keep the Opera Browser updated to ward off bugs.
- Cache Check: Clear out the browser’s cache to keep things running smoothly.
- Browser Hop: If Opera’s causing grief, browse for an alternative option in your TV’s app store.
Still facing browser blues? It might be time to look into the Unified Smart TV App Development Framework. More savvy developers ensure their apps play nice across various smart TV platforms like webOS and Android TV.
Want more troubleshooting tidbits? Take a peek at:
- how to reset hisense tv
- hisense tv error code 003
- hisense tv stuck on logo
Hisense TV Operating System
Introduction to VIDAA OS
Hisense smart TVs have chosen VIDAA as their go-to operating system. Practical and straightforward, VIDAA aims to make your TV experience as easy as pie while giving you options to tweak the home screen into something that truly suits your viewing habits.
Key Features:
- Easy peasy layout that anyone can understand.
- Customizable home screen to fit your style.
- Loads of app choices including your fave streaming services.
If you fancy digging into settings on your Hisense TV, whether it’s turning on Bluetooth on Hisense TV or sorting out a funky Hisense TV green screen, we’ve got detailed guides that’ll help ya out.
Development Environment for VIDAA OS
Creating apps for the VIDAA system is a breeze thanks to its HTML5-based development setup. Hisense makes sure dev folks have everything they need to bring a whole heap of apps to life, making sure you never run out of choices or fun.
Benefits for Developers:
- Super familiar HTML5 makes app crafting easy.
- Tons of helpful docs to guide you.
- Effortless app plug-and-play.
For those tech-savvy folks interested in diving deeper into TV features or secret settings, check our guide on Hisense TV developer mode.
Unified Smart TV App Development Framework
Sofia Digital steps up the game with a Smart TV App Development Framework that hooks up to systems like Tizen, webOS, and Android TV. It’s like one-size-fits-all coding, which means smoother running apps no matter what platform you’re on.
Framework Advantages:
- Write one code, cover many systems.
- Better app performance across the board.
- Makes app creating as easy as Sunday morning.
Stay ahead with any error codes or quirks by checking out our troubleshooting nuggets, like Hisense TV error code 003 and hisense tv blinking codes.
With these features and tools, developers can craft top-notch apps that glide like butter on toast, giving Hisense smart TV users a stellar experience every movie night or binge-watching weekend.